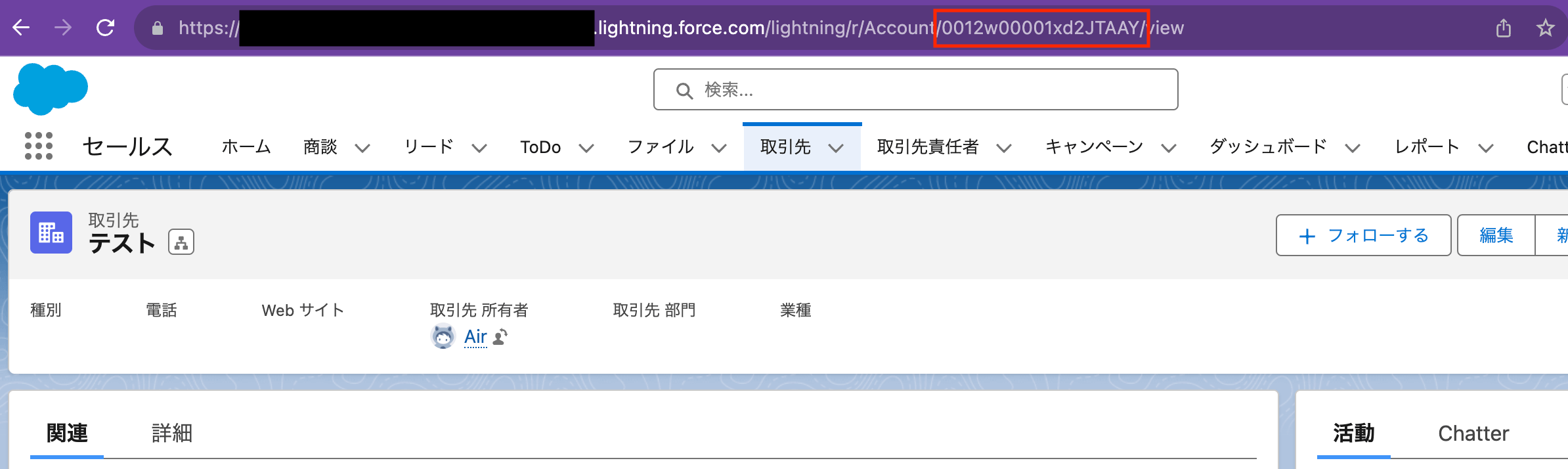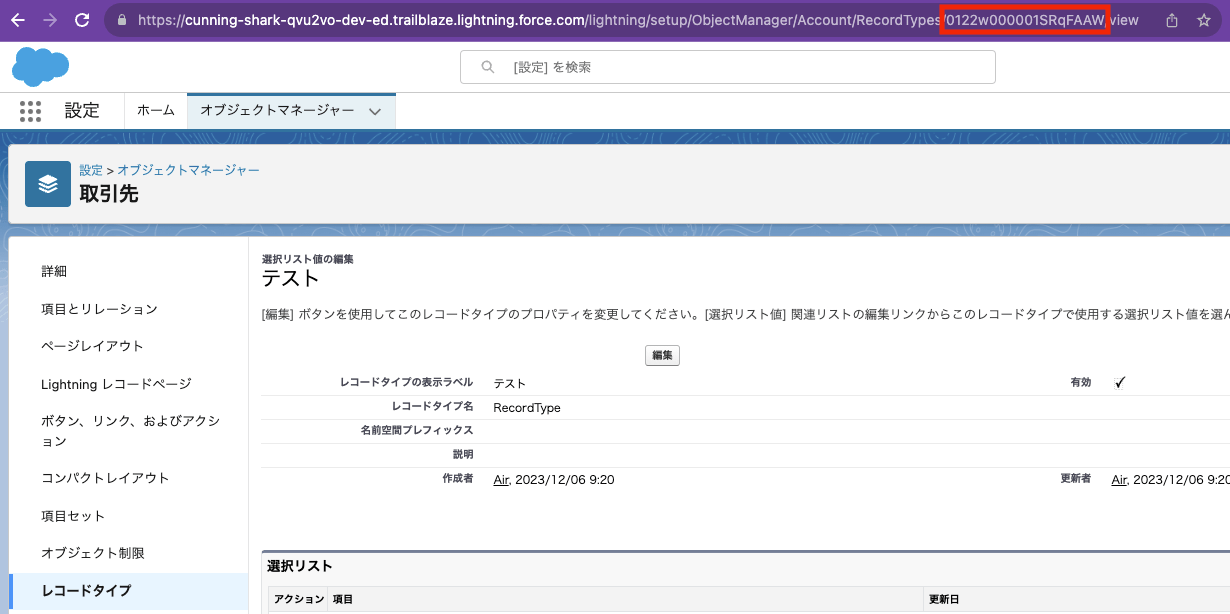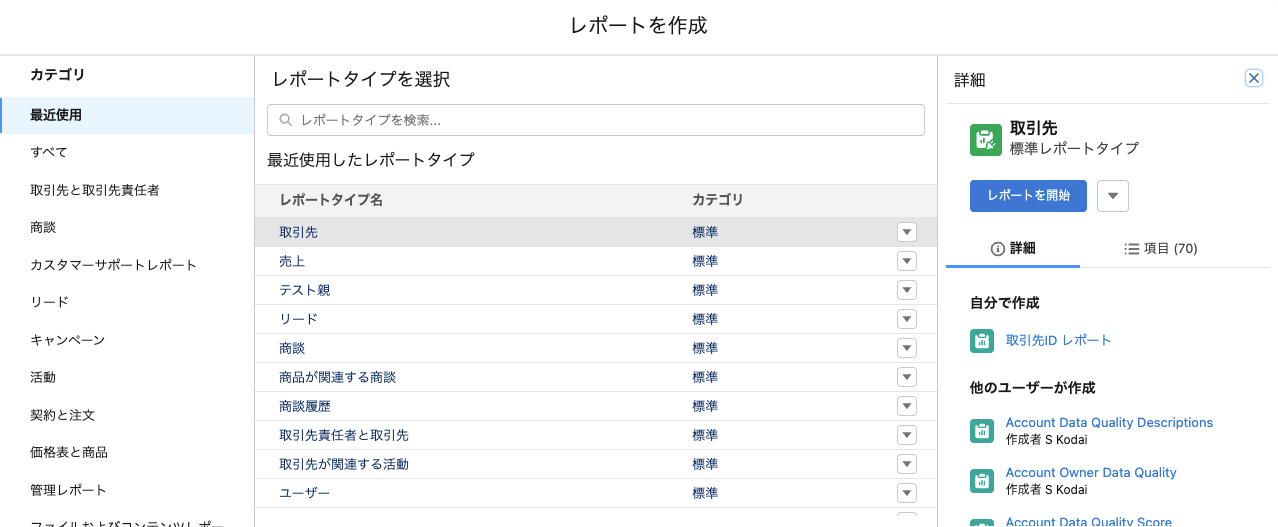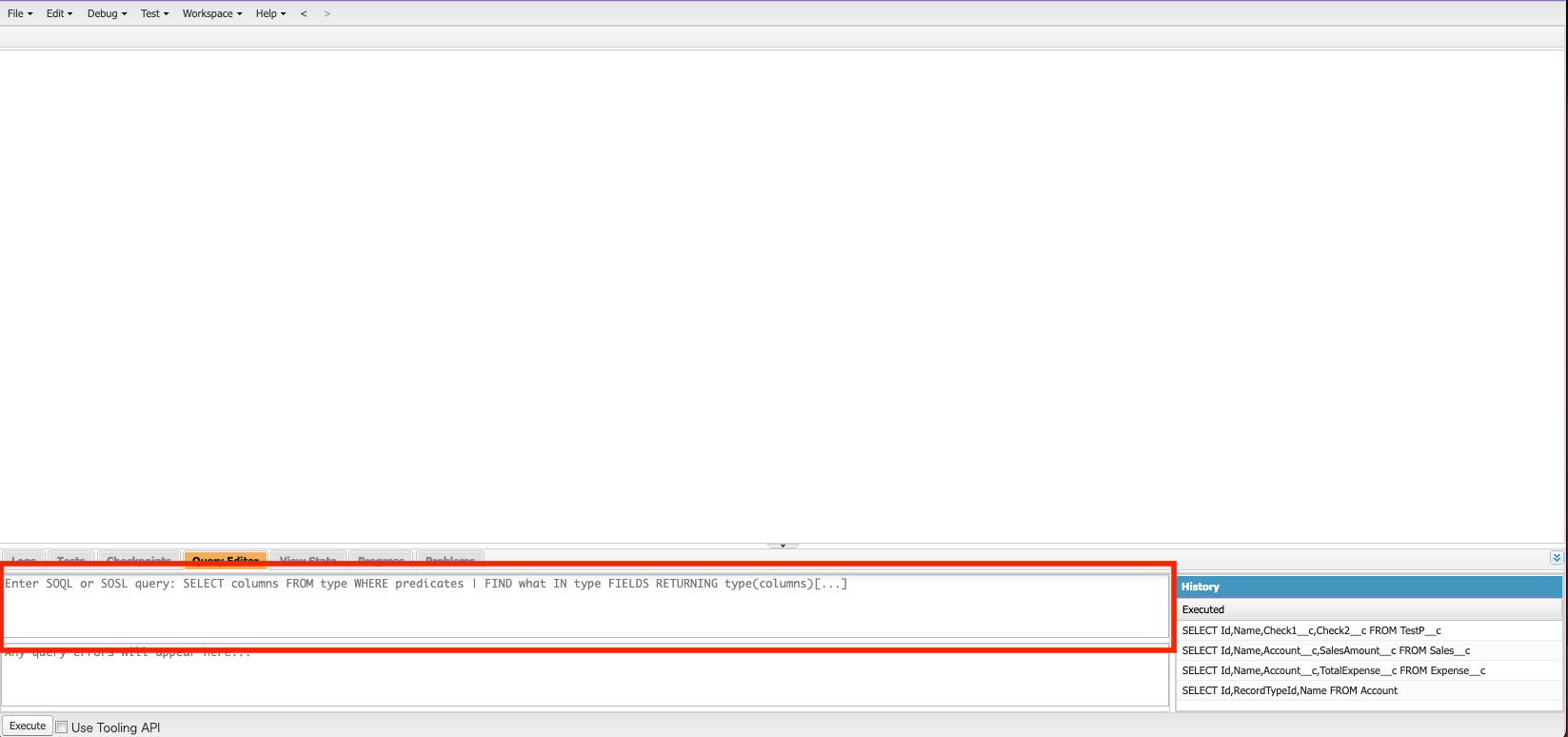はじめに
こんにちは。
今回は、レコードIDやレコードタイプIDなどのSalesforce IDを取得する方法を4つご紹介します。
レコードタイプとは何か?というについては、部門や部署ごとに異なる選択リスト項目の値を表示する方法の紹介記事にてご紹介していますのでぜひご覧ください。
Salesforce IDとは、全てのレコードがそれぞれ持つ一意の識別値です。身近な使用方法としては、作成したフローのデバッグに利用することや数式への使用などが考えられます。
このSalesforce IDは様々な方法によって取得することが可能です。今回はその中でもレコードIDとレコードタイプIDに関して、取得する方法を手順と共にご紹介していきます。
Salesforce IDを取得する方法
今回ご紹介するのは以下の4つの方法です。
1. URLからの取得
1つ目の方法はURLから取得する方法です。レコードIDとレコードタイプID、それぞれの場合についてご紹介します。
① レコードIDを取得する
例えば「取引先」レコードのレコードIDを取得したい場合は、その取引先のレコードページを開きます。
そして画像①のように、表示されたURLの赤枠で囲んだ箇所がレコードIDとなります。
② レコードタイプIDを取得する
例えばオブジェクト「取引先」のレコードタイプIDを取得したい場合は、[オブジェクトマネージャー]から[取引先]を選択、画像②のように[レコードタイプ]からIDを取得したいレコードタイプの表示ラベルをクリックし、レコードタイプの詳細画面を開きます。
そしてこちらも画像③のように、表示されたURLの赤枠で囲んだ箇所がレコードタイプIDとなります。
2. レポート
2つ目の方法は、レポートで取得する方法です。
新規レポートを作成するか、既存のレポートにID項目の列を追加することで取得が可能です。
今回は「取引先」の新規レポートを作成し、取引先レコードのレコードIDとレコードタイプIDをそれぞれ取得していきます。
① レコードIDを取得する
まず、レコードIDを取得します。[レポート]タブから[新規レポート]をクリック、画像①のように標準レポートタイプの「取引先」を選択し[レポートを開始]を行います。
レポートが表示されたら、[アウトライン]タブにある[列]セクションにある[列を追加...]から[取引先 ID]を選択します。
次に、必要に応じて列に表示する項目の追加・削除を行います。今回は「取引先名」と「取引先ID」のみ表示しています。
以上の設定を行うことで、画像②のように複数レコードについて、取引先レコードのレコードIDである「取引先ID」を取得することができました。
なお、レポートで取得する対象レコードを絞りたい場合は、[検索条件]タブで項目の値によって絞り込みを行うことも可能です。
② レコードタイプIDを取得する
次に、①で作成したレポートでレコードタイプIDも取得できるように設定します。
「取引先」の標準項目ではレコードタイプIDをレポートに表示できないため、カスタム数式項目を使用します。[オブジェクトマネージャー]から[取引先]を選択、[項目とリレーション]画面の[新規]より作成します。作成する項目の情報は以下の通りです。
項目「レコードタイプID」(API参照名:RecordTypeID)
データ型:数式 (数式の戻り値のデータ型:テキスト)
数式:RecordTypeId
項目を作成したら、①で作成したレポートを開き、[アウトライン]タブにある[列]セクションにある[列を追加...]から[レコードタイプID]を選択します。
すると、画像③のように取引先レコードのレコードタイプIDをレポートより取得することができます。
3. 開発者コンソール
3つ目の方法は、開発者コンソールでSOQLクエリを用いることによって取得する方法です。
SOQL(Salesforce Object Query Language)とはSalesforce内のデータを検索するための言語で、クエリとはどのデータを、どの情報を、どの条件で選択するかを指定することです。
SOQLクエリを用いることでSalesforceのデータベースから特定の情報を抽出したり、特定の条件に合致するレコードを見つけたりすることができます。
今回は、取引先レコードのレコードIDとレコードタイプIDをSOQLクエリによって同時に取得していきます。
まず、開発者コンソールを開きます。画像①のように任意の画面から右上の歯車マークをクリックし、[開発者コンソール]を選択します。
選択すると画像②の画面が表示されるので、下側にあるタブの中から、赤枠で囲んだ箇所の[Query Editor]をクリックします。
クリックすると、画像③の赤枠で囲んだ箇所に[Query Editor]パネルが表示されるので、ここにSOQLクエリを入力しID情報を取得していきます。
ここで、入力するSOQLクエリは以下のようになります。
SELECT Id,RecordTypeId,Name FROM Account
* SOQLクエリの解説SELECT ⇨ どの項目をデータベースから取り出すかを指定します。Id,RecordTypeId,Name ⇨ 項目「取引先ID」、「レコードタイプID」、「取引先名」の項目名です。FROM ⇨ どのオブジェクトからデータを取得するかを指定します。Account ⇨ オブジェクト「取引先」のAPI参照名です。
上記より、SOQLクエリ全体の意味は
オブジェクト「取引先」から、「取引先ID」、「レコードタイプID」、および「取引先名」を取得する
ということになります。
では実際にID情報の取得をしていきます。
[Query Editor]パネルにSOQL クエリを入力し、以下の画像にて赤枠で囲んでいる[Execute]を押すとSOQL クエリが実行され、対象のレコードが[Query Results]内に表示されます。
以上の手順で、開発者コンソールより画像④のように取引先レコードのレコードIDとレコードタイプIDを取得することができました。
なお、レポートと同様に取得する対象レコードを絞ることができ、先ほどのSOQL クエリの末尾に以下の語句を追加することで条件付けを行います。
WHERE [項目名] [演算子] [項目の値]
*使用例 「取引先名」が「テスト」であるレコードのみ取得したい場合SELECT Id,RecordTypeId,Name FROM Account WHERE Name = 'テスト'
(項目の値が日付と数値以外の場合は、''を使用する必要があります)
4. dataloader.io
4つ目の方法は、dataloader.ioを使用して取得する方法になります。
dataloader.ioとは、データを一括でインポートまたはエクスポートするための機能です。データをエクスポートする際にID情報をその中に含めることで取得が可能です。
今回は、取引先レコードのレコードIDとレコードタイプIDをdataloader.ioによって同時に取得していきます。
① dataloader.ioの使用を開始する
では、手順をご紹介していきます。[設定]の検索ボックスに「dataloader.io」と入力し、[dataloader.io]をクリックします。
クリックすると画像①の画面が表示されるので、右上の[dataloader.ioを起動]をクリックし、案内に従って外部サイトへ遷移します。
* dataloader.ioを使用する際の考慮事項
dataloader.ioには無料・有料のエディションが存在し、無料版ではインポートまたはエクスポートできるレコード数が10,000レコード/月である等の制限がありますので、使用する際には無料版の範囲で対応できるかの考慮が必要です。
そうすると次に画像②の画面が表示されるので、右上の[Login with Salesforce]をクリックすると、次に画像③のポップアップウインドウが表示されます。
こちらでは画像の通りに入力し、[Login]をクリックします。
ログインが完了すると、画像④の画面が表示されます。ここでは画像⑤のように、左上にある[NEW TASK]から[EXPORT]を選択します。
② エクスポートの設定を行う
ここからエクスポートする対象についての設定を行っていきます。
前画面で[EXPORT]を選択すると、画像⑥の画面が表示されるので、ここでエクスポートする対象のオブジェクトを選択します。
[Object]セクションより、「取引先」を選択し[Next ▶︎]をクリックします。
次の画面では、エクスポートする項目を選択します。
画像⑦のように画面左側の[Fields]セクションより、「取引先ID」、「取引先名」、「レコードタイプID」にチェックをつけます。
すると、[SOQL Query]セクションに、3.でもご紹介したSOQL クエリが入力されます。[Verify]をクリックし、SOQL クエリが有効であることを確認して[Next ▶︎]をクリックします。
なお、この画面では[Filters]セクションで対象レコードの絞り込み、[Order By]でエクスポートされるファイルに記載されるレコードのソートを行うことが可能です。
最後にエクスポートの設定を画像⑧の画面で確認し、右下の[Save&Run]でエクスポートを実行します。
③ IDを取得する
エクスポートを実行すると、画像⑨の画面に遷移します。
以下の画像で赤枠で囲んでいる[25 successes(エクスポートが完了したレコード件数)]をクリックすると、CSV ファイルがダウンロードされます。
ダウンロードされたCSVファイルを開くと、画像⑩のようにエクスポートされたレコードが表形式で表示されます。(Numbersで開いています)
以上の手順で、dataloader.ioより以下のように取引先レコードのレコードIDとレコードタイプIDを取得することができました。
まとめ
今回は、Salesforce ID、特にレコードIDとレコードタイプIDを取得する方法を4つご紹介しました。
ご紹介したレポートや開発者コンソール、dataloader.ioは、IDを取得する以外にもデータを扱う場合に非常に便利な機能ですので、活用できればよりSalesforceでできることの幅が広がります。
なお、以下の記事ではSalesforce IDを活用した設定例をご紹介しています。ぜひご覧ください。
レコードの項目値を検索条件とする関連レポートへのリンクを作成する方法:レポートIDを活用
フローを実行する条件としてプロファイルを使用する方法:プロファイルIDを活用
Salesforceに関するお悩みはありませんか?
今回ご紹介したSalesforce IDをはじめとするSalesforceの機能活用について、
「調べるのに時間がかかる...」
「作ったはいいがバグが起こらないか心配...」
「Salesforceを活用したいけどそこまで手が回らない...」
などお悩み事はありませんか?
Air合同会社ではSalesforceエンジニアを一人雇うほどの業務は無いが、業務を任せたいというお客様へ月 数時間~40時間で柔軟にご利用頂けるSalesforce活用支援サービスを提供しています。
機能の実装や改善のご提案、社内での内製化支援まで、Salesforce認定資格保持者で構成される当社チームが貴社のSalesforceのお悩みを解決いたします。Salesforceをより活用し課題解決を行なっていくための手段としてぜひご検討ください。
Salesforce業務を他社に外注するイメージがわかない…という方に向け、外注する際のメリット・デメリットやSalesforce開発の流れを以下の記事で解説しています。ぜひご覧ください。
Salesforce運用保守を外注するメリット・デメリットとは?
Salesforceのノーコード・ローコード開発の流れを解説!
また、弊社では「サービスについて簡単に知りたい」「Salesforceの使い方について相談したい」などSalesforceに関する無料相談会も随時実施しています。
貴社の課題解決のお力になれるよう、Salesforce認定資格を持つ担当者が心を込めてサポートいたします。まずはお気軽に下記ボタンよりお問い合わせください。
Salesforceオンライン無料相談会
Air合同会社では
「サービスについて簡単に知りたい」
「Salesforceの使い方について相談したい」
など、Salesforceのお悩みに関する無料相談会を随時実施しております。
\Salesforce認定資格を持つ担当者が対応!/
無料相談のご予約はこちら