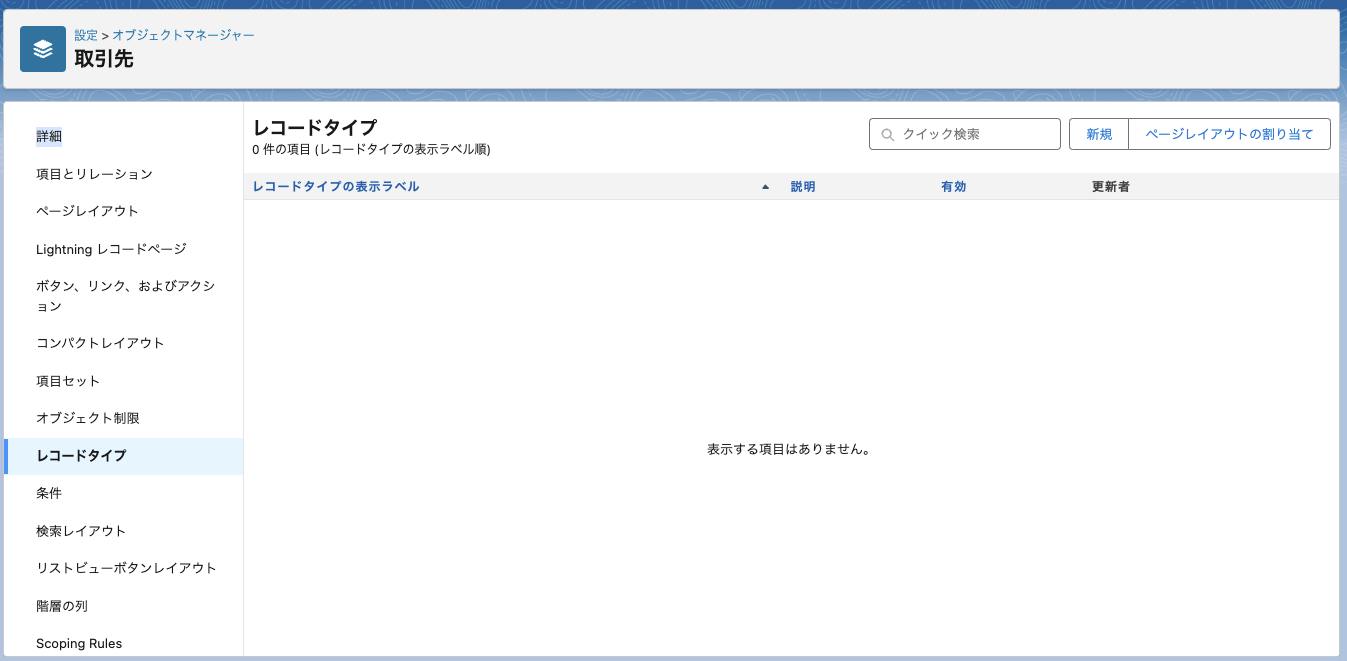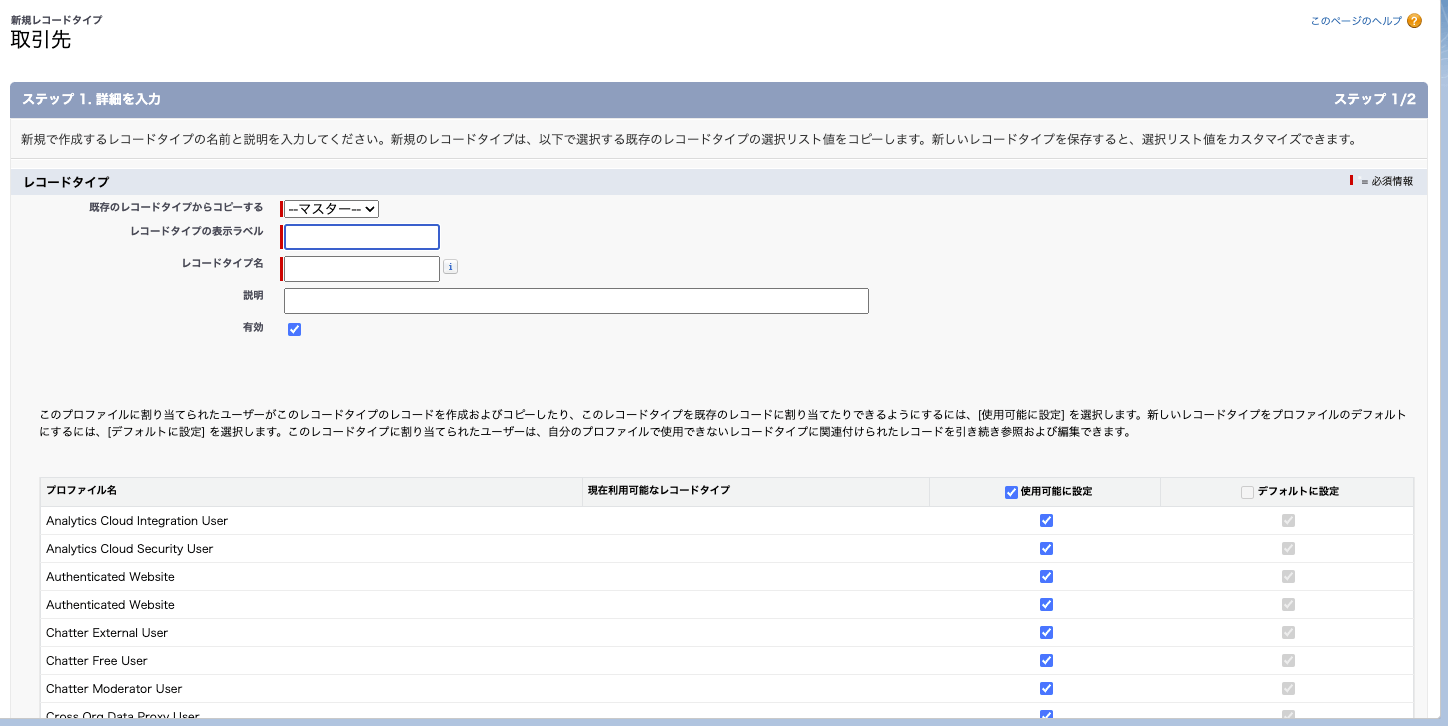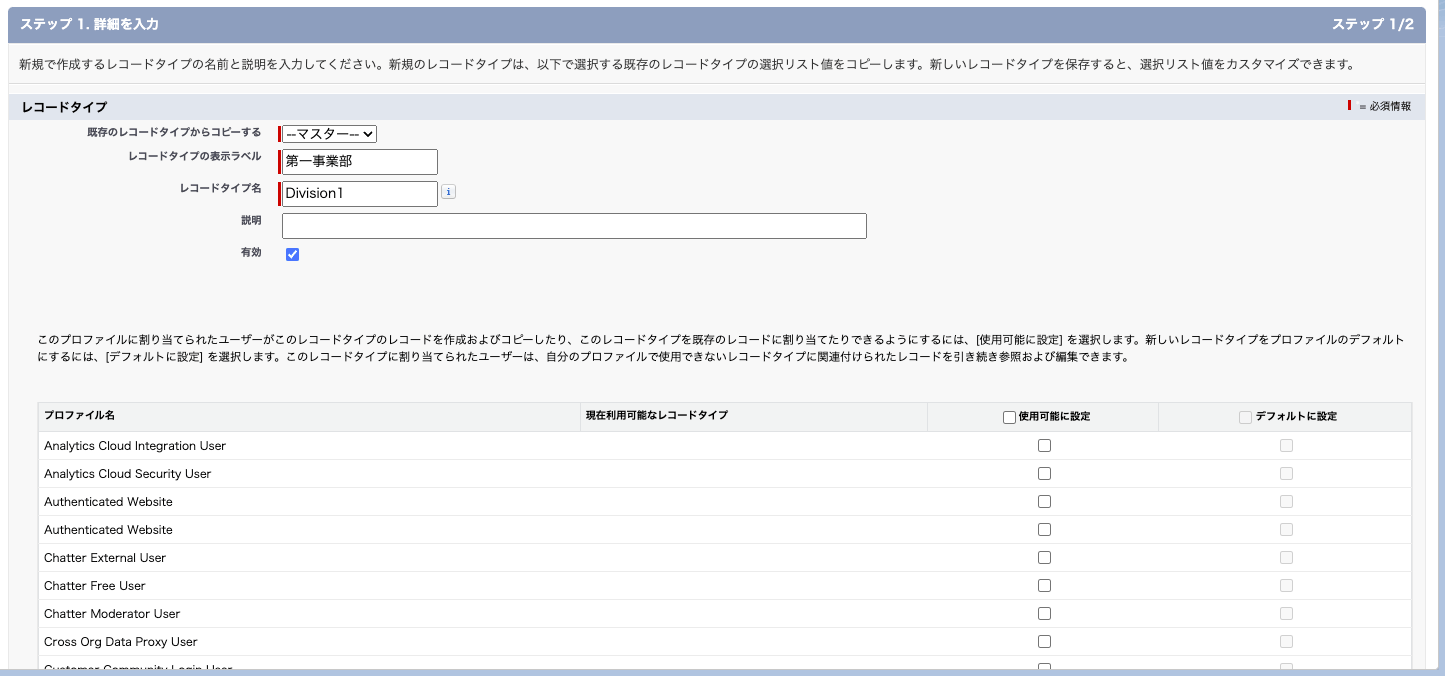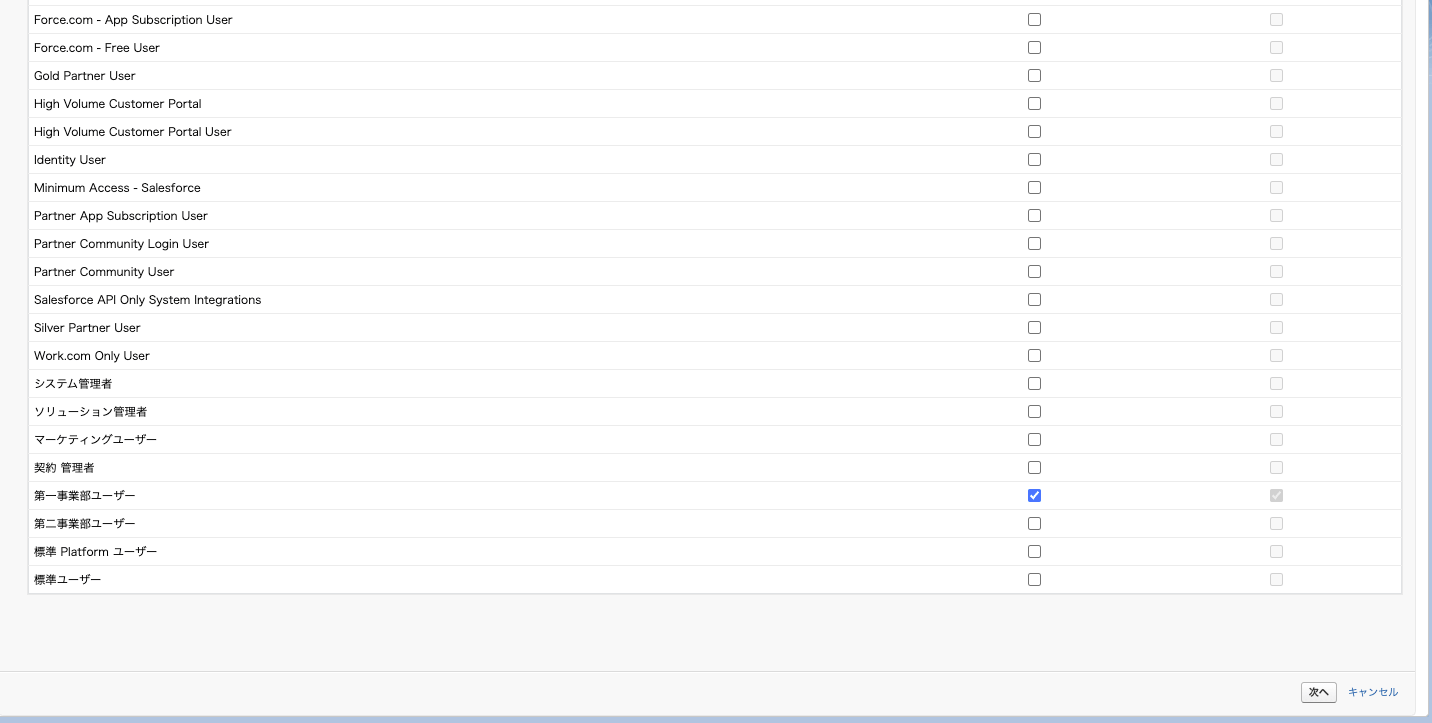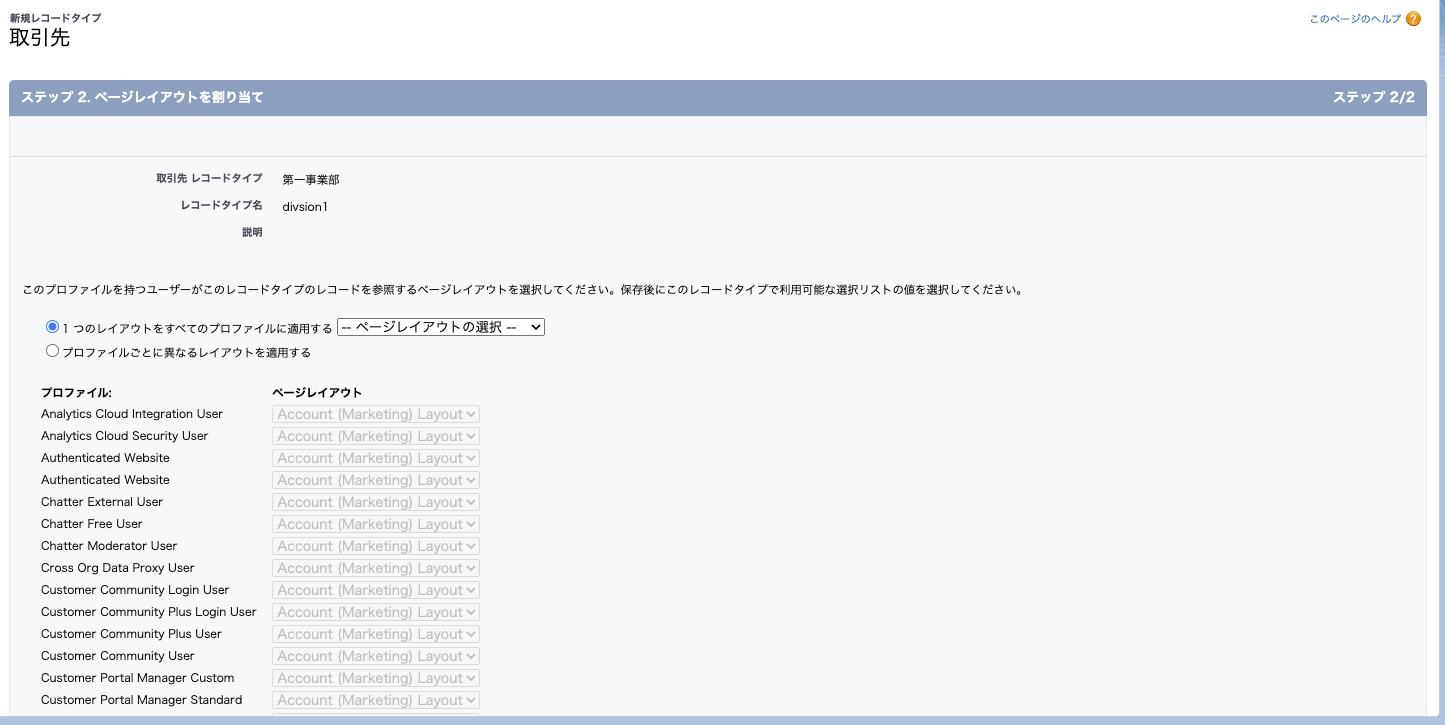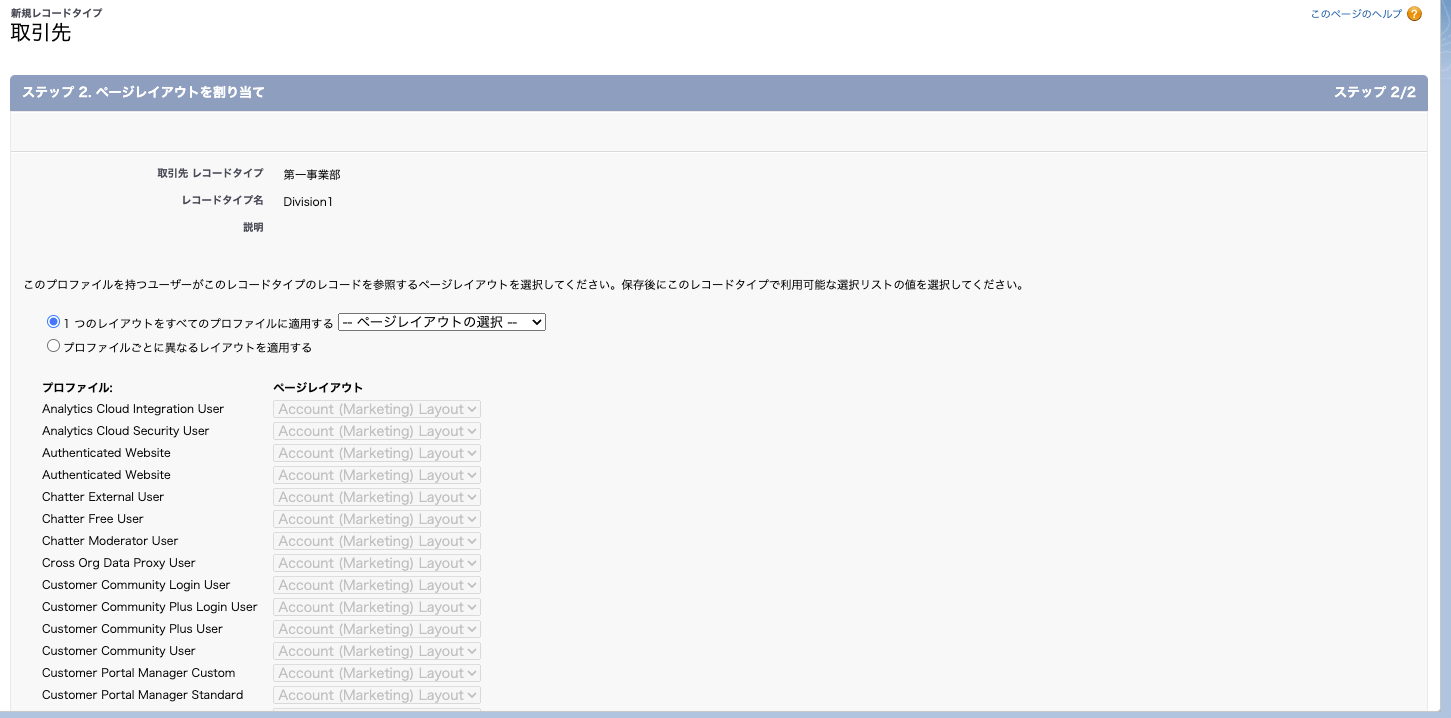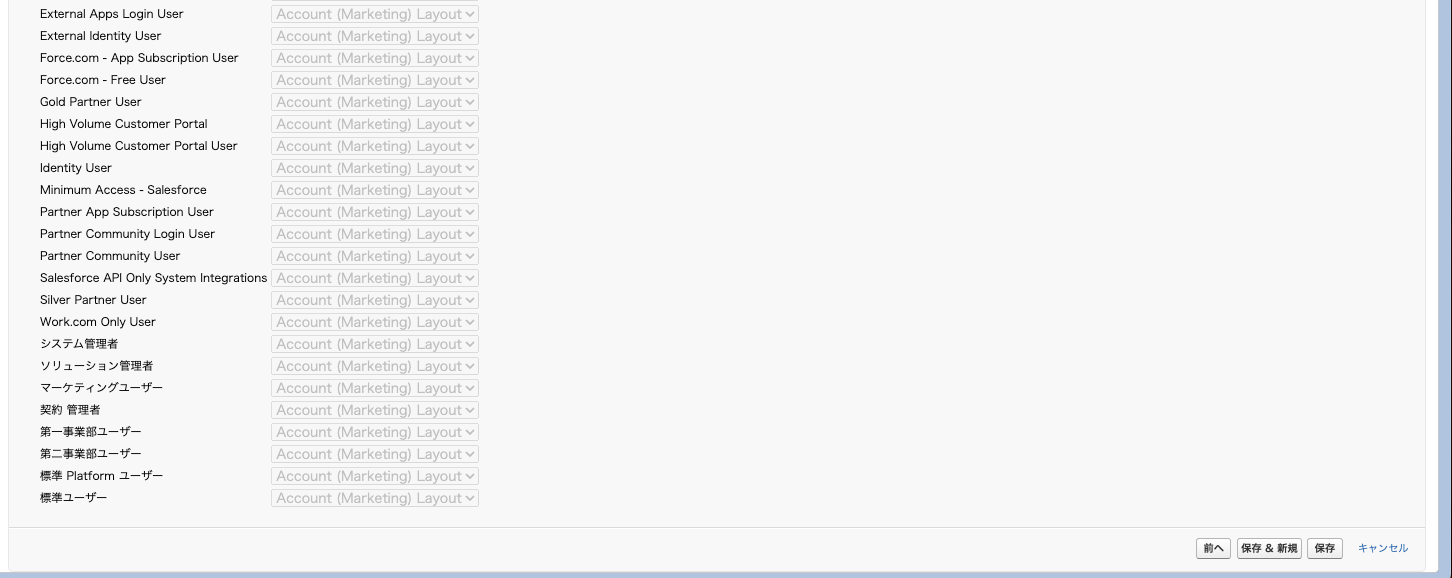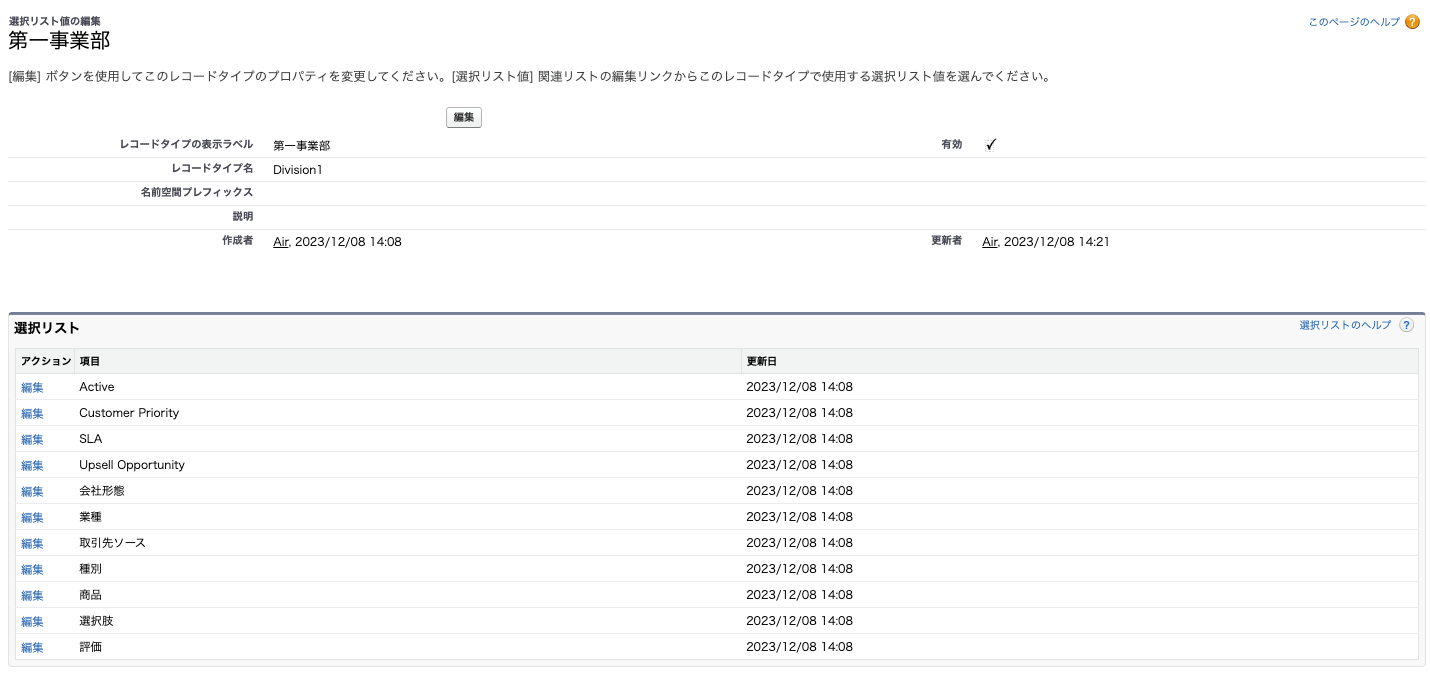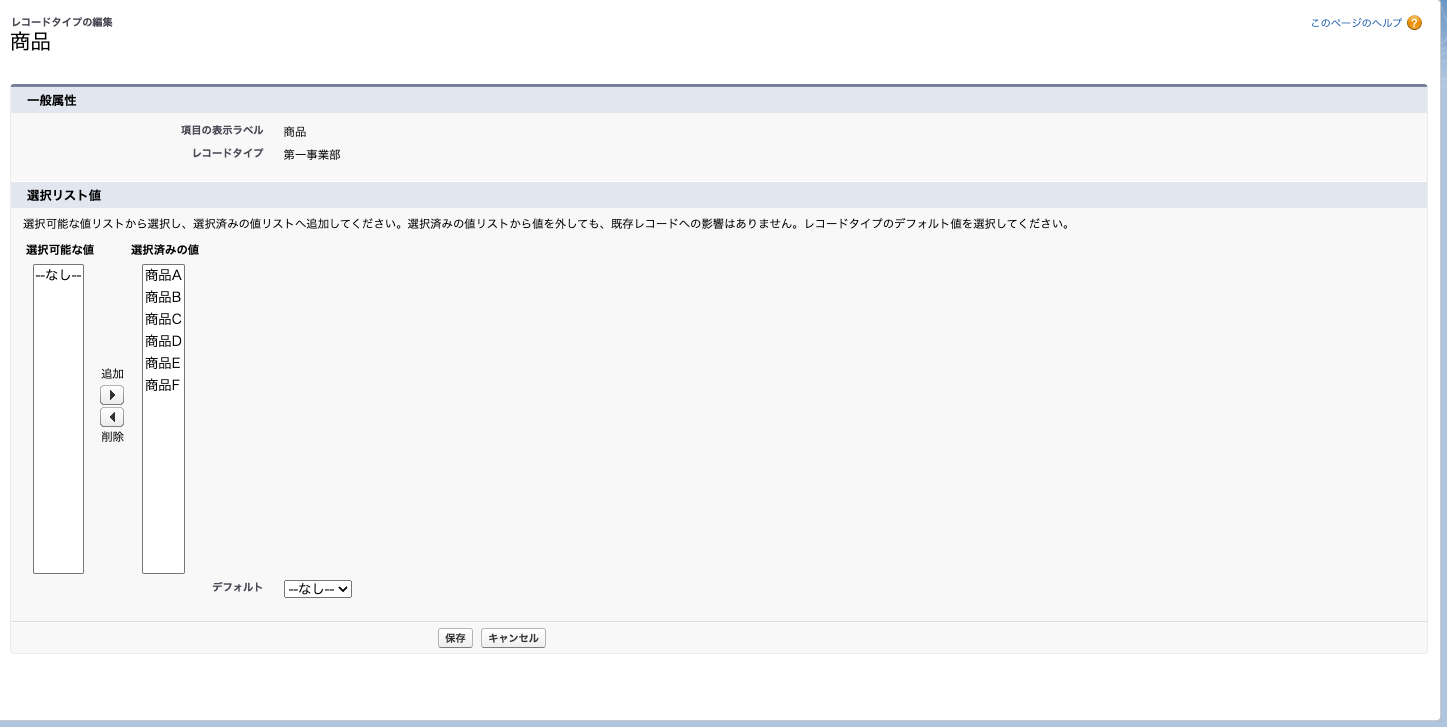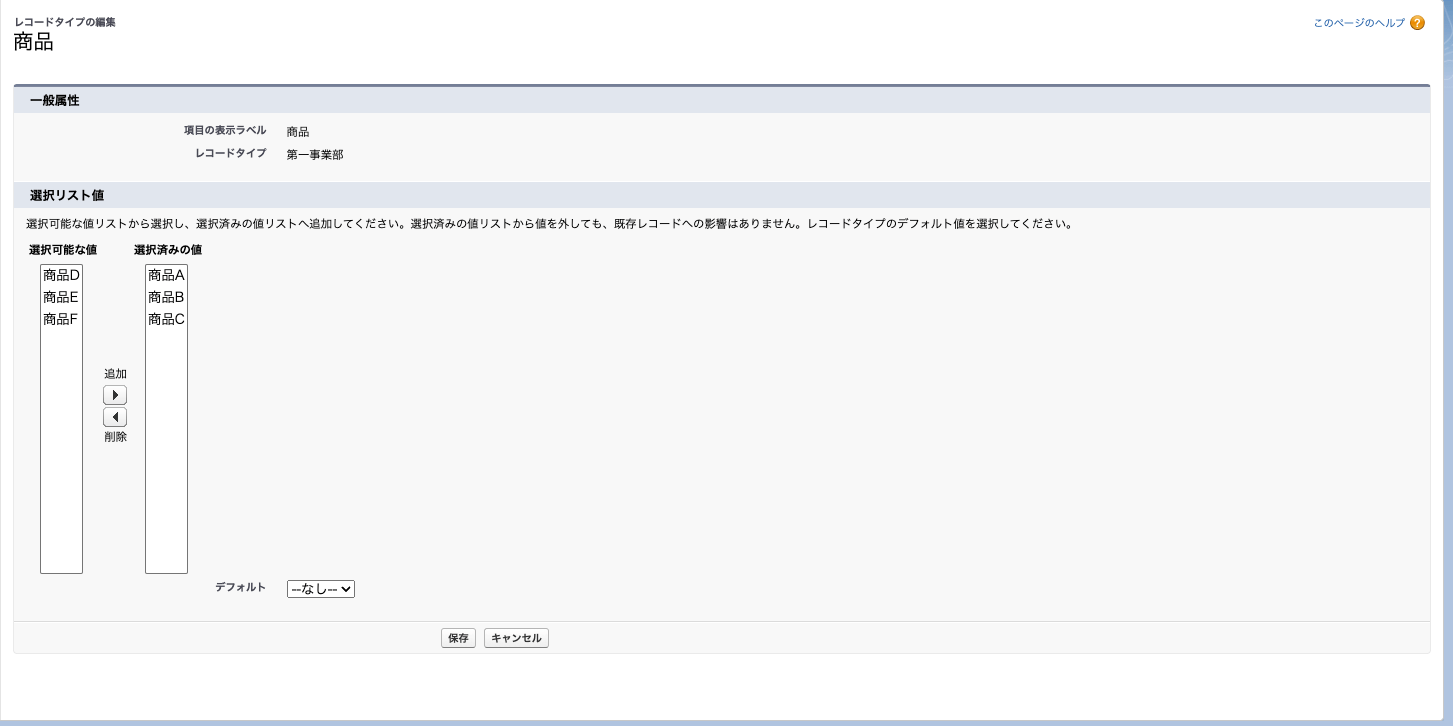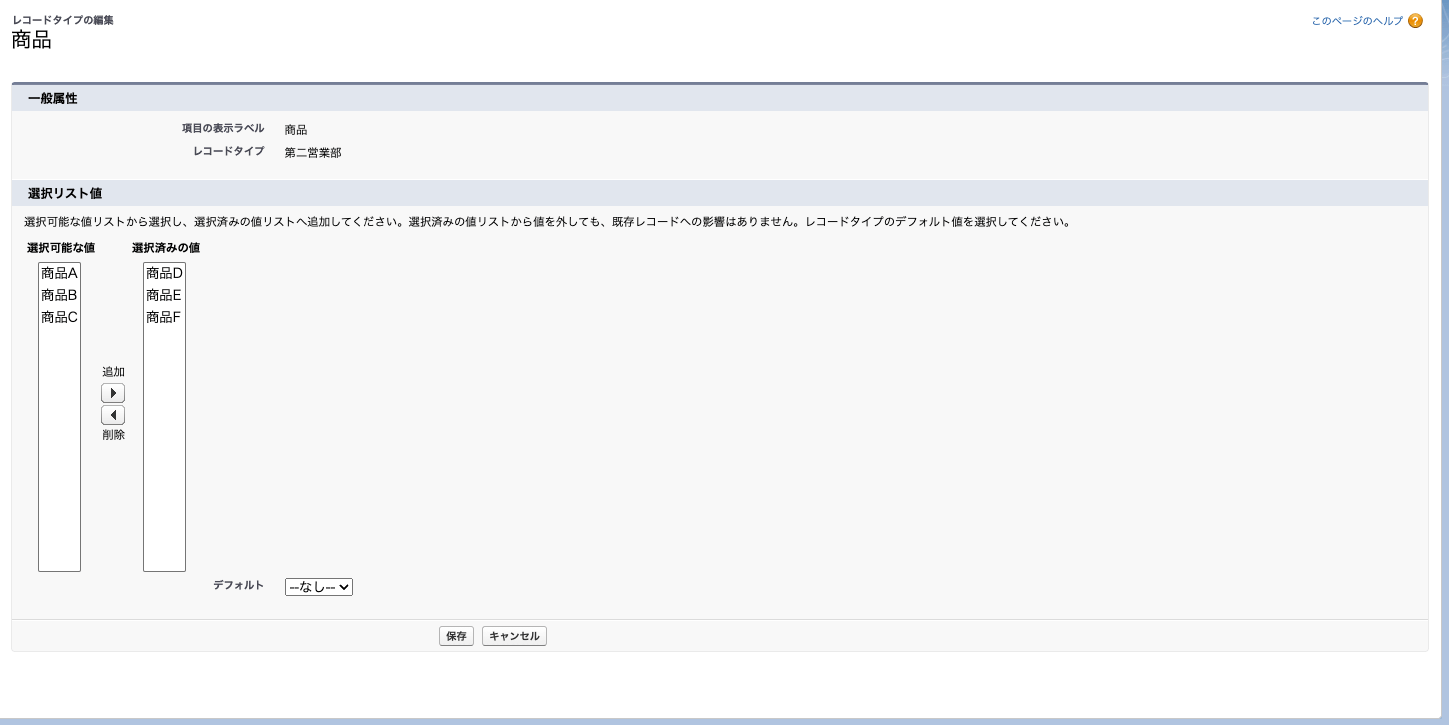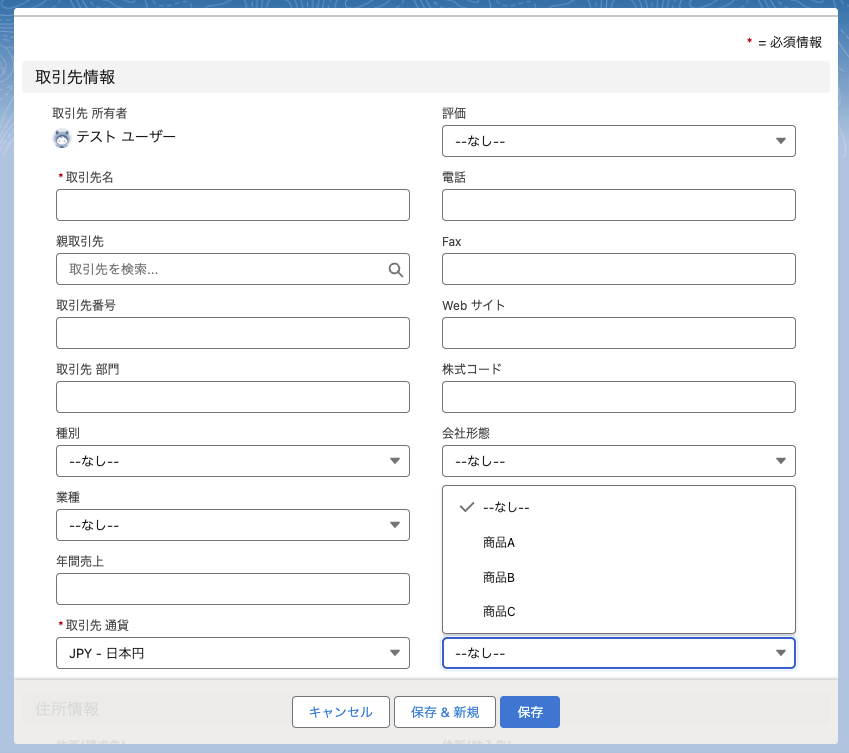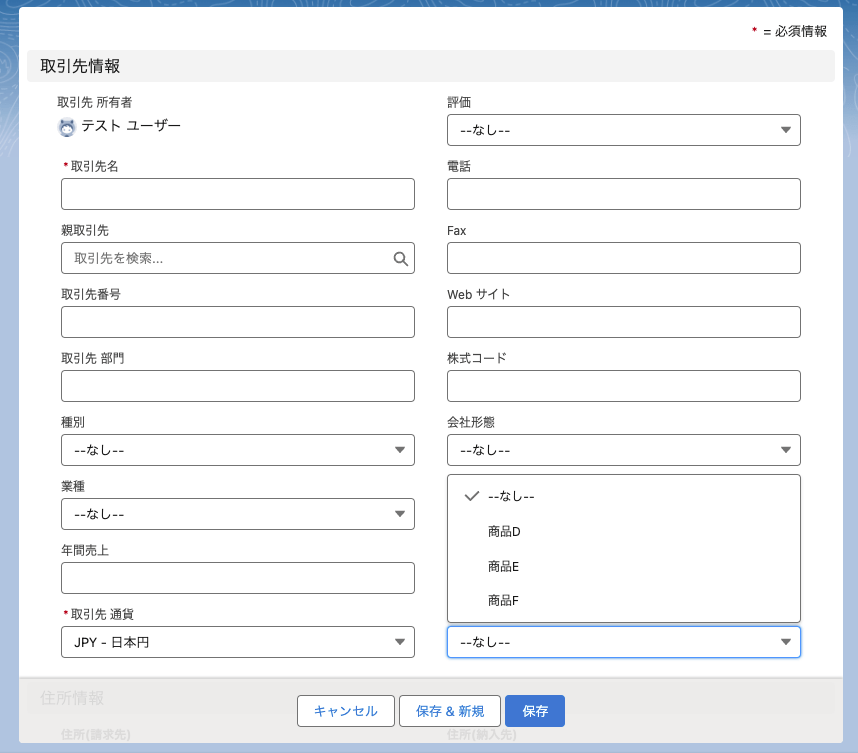目次
はじめに
こんにちは。
今回は、部門や部署ごとに異なる選択リスト項目の値を表示する方法についてご紹介します。
部門や部署ごとに異なる選択リスト項目の値を表示することは、Salesforceの「レコードタイプ」という機能を使用し設定を行うことで可能ですので、以下でその設定手順をご紹介していきます。
レコードタイプとは?
設定手順に入る前に、まずレコードタイプとはどういう機能なのか?についてご紹介します。
レコードタイプとは、同じオブジェクト内で異なるビジネスプロセス、ページレイアウト、および選択リスト項目の値を利用する必要がある場合に、その管理をするための機能です。
例えば、営業プロセスが異なる複数の部門がある場合、「取引先」オブジェクトで顧客データを登録する際に「項目Aは部門①で必須だが、部門②には必要ない」、「同じ選択リスト項目を使いたいが、部門①と部門②で選べる値を変えたい」というように、各部門で異なる情報が必要になります。こういったケースでレコードタイプを使用することで、各部門のニーズに合わせたSalesforceの運用が可能になります。
部門や部署ごとに異なる選択リスト項目の値を表示する
1. 事前準備
今回は、例として扱う商品が異なる「第一事業部」と「第二事業部」があるとして、「取引先」オブジェクトのレコードに「商品」項目の情報を登録する際に、表示される選択リストの値を事業部ごとに異なる値にするという設定を行っていきます。
具体的にやりたいこととしては以下となり、レコードタイプの設定を行うことで実現することができます。
選択リスト項目「商品」(選択リストの値は「商品A」、「商品B」、「商品C」、「商品D」、「商品E」、「商品F」)
・「第一事業部」の場合 ⇨ 「商品A」、「商品B」、「商品C」のみ表示したい
・「第二事業部」の場合 ⇨ 「商品D」、「商品E」、「商品F」のみ表示したい
以下では、「第一事業部」についての設定手順を示していきますが、「第二事業部」についても同様の手順で作成が可能です。
2. レコードタイプを作成する
では、レコードタイプの作成を行っていきます。表示される選択リストの値を分けたいので、「第一事業部」と「第二事業部」向けに2つのレコードタイプを作成します。
[設定] > [オブジェクトマネージャー] > [取引先]を選択、[レコードタイプ]をクリックし、画像①の画面にて右上にある[新規]より作成します。
① 詳細を入力する
[新規]を押し、作成を開始すると画像②の画面が表示されます。ここでは、レコードタイプの命名とこのレコードタイプを使用するプロファイルの選択を行います。
今回は画像③のように、
[レコードタイプの表示ラベル]:「第一事業部」
[レコードタイプ名:「Division1」
と命名を行い、また、画像④のようにプロファイル「第一事業部ユーザー」の[使用可能に設定]に☑︎を付し、このプロファイルのユーザーのみこのレコードタイプを使用可能としました。なお、縦に長いので分割しましたが下記の画像は同じ画面になります。
注意点として、レコードタイプを初めて作成する場合には、デフォルトですべてのプロファイルに[使用可能に設定]の☑︎が付されているので必要なプロファイル以外からは☑︎を外す必要があります。
ステップ1での設定は完了したので、画面右下の[次へ]を押し、ステップ2へ進みます。
② ページレイアウトを割り当てる
画像⑤の画面ヘ進んだら、ここではプロファイル毎にこのレコードタイプを使用してレコードを参照する際のページレイアウトの割り当てを行います。
今回は選択リスト項目の表示する値を変更することがテーマですので、ページレイアウトの個別の割り当ては行いません。
画像⑥のように[1 つのレイアウトをすべてのプロファイルに適用する]のラジオボタンを選択し、[Account Layout]を選択します。なお、この画面も分割していますが画像⑦も同じ画面になります。
以上で、「第一事業部」のレコードタイプ作成は完了です。右下の[保存&新規]を押し、同様の手順で「第二事業部」のレコードタイプの作成も行います。
3. レコードタイプによって異なる選択リスト項目の値を表示する
レコードタイプの作成が完了したので、レコードタイプによって異なる選択リスト項目の値を表示する設定を行っていきます。
[レコードタイプ]の画面へ戻り、「第一事業部」をクリックし画像①の[選択リスト値の編集]画面を開きます。画面下部の[選択リスト]には取引先オブジェクトの選択リスト項目が表示されているので、ここから「商品」の左にある[編集]をクリックします。
[編集]を押すと、画像②の画面が表示されます。「第一事業部」の場合は「商品A」、「商品B」、「商品C」のみ表示したいので、[選択済みの値]から「商品D」、「商品E」、「商品F」を選択し、[削除]ボタンをクリック、[選択可能な値]へ「商品D」、「商品E」、「商品F」を移動させます。画像③のように表示されていれば設定は完了となるので、[保存]をクリックします。
「第二事業部」に関しても同様に設定を行い、画像④のようになりました。
4. 行った設定を確認する
すべての設定が完了したので、「第一事業部」と「第二事業部」ユーザーそれぞれで「商品」項目の入力を行い、選択リスト値がどう表示されているか確認していきます。
① 「第一事業部」ユーザーの場合
選択リストの値は「商品A」、「商品B」、「商品C」のみになっています。
② 「第二事業部」ユーザーの場合
選択リストの値は「商品D」、「商品E」、「商品F」のみになっています。
まとめ
今回は、部門や部署ごとに異なる選択リスト項目の値を表示する方法について、レコードタイプを使用してご紹介しました。
レコードタイプによって選択リスト項目の値を制限することで、ユーザーの利便性が向上し、また間違ったデータの入力を防ぐことにも繋がります。
Salesforceに関するお悩みはありませんか?
今回ご紹介したレコードタイプをはじめとするSalesforceの機能活用について、
「調べるのに時間がかかる...」
「作ったはいいがバグが起こらないか心配...」
「Salesforceを活用したいけどそこまで手が回らない...」
などお悩み事はありませんか?
Air合同会社ではSalesforceエンジニアを一人雇うほどの業務は無いが、業務を任せたいというお客様へ月 数時間~40時間で柔軟にご利用頂けるSalesforce活用支援サービスを提供しています。
機能の実装や改善のご提案、社内での内製化支援まで、Salesforce認定資格保持者で構成される当社チームが貴社のSalesforceのお悩みを解決いたします。Salesforceをより活用し課題解決を行なっていくための手段としてぜひご検討ください。
Salesforce業務を他社に外注するイメージがわかない…という方に向け、外注する際のメリット・デメリットやSalesforce開発の流れを以下の記事で解説しています。ぜひご覧ください。
Salesforce運用保守を外注するメリット・デメリットとは?
Salesforceのノーコード・ローコード開発の流れを解説!
また、弊社では「サービスについて簡単に知りたい」「Salesforceの使い方について相談したい」などSalesforceに関する無料相談会も随時実施しています。
貴社の課題解決のお力になれるよう、Salesforce認定資格を持つ担当者が心を込めてサポートいたします。まずはお気軽に下記ボタンよりお問い合わせください。
Salesforceオンライン無料相談会
Air合同会社では
「サービスについて簡単に知りたい」
「Salesforceの使い方について相談したい」
など、Salesforceのお悩みに関する無料相談会を随時実施しております。
\Salesforce認定資格を持つ担当者が対応!/
無料相談のご予約はこちら