はじめに
こんにちは。
今回は、Salesforceのダッシュボードにおける「グラフ機能」について解説します。
ダッシュボードのグラフを使用することで、データを視覚的にわかりやすく表示することが可能です。
では、ダッシュボードのグラフ機能の基本とその設定方法について詳しく解説します。
ダッシュボードのグラフ機能の基礎知識
ダッシュボードのグラフ機能とは?
Salesforceのグラフ機能は、ダッシュボード内でデータを視覚化するための重要なツールです。以下の3つの要素が、グラフ機能の基盤となります。
- データ設定
- グラフの種類
- 視覚設定
詳細に確認していきます。
1.データ設定
グラフに表示するデータの選択とカスタマイズを行います。具体的には、画像①のように、ダッシュボードに追加する際に表示するレポートを選択することになります。
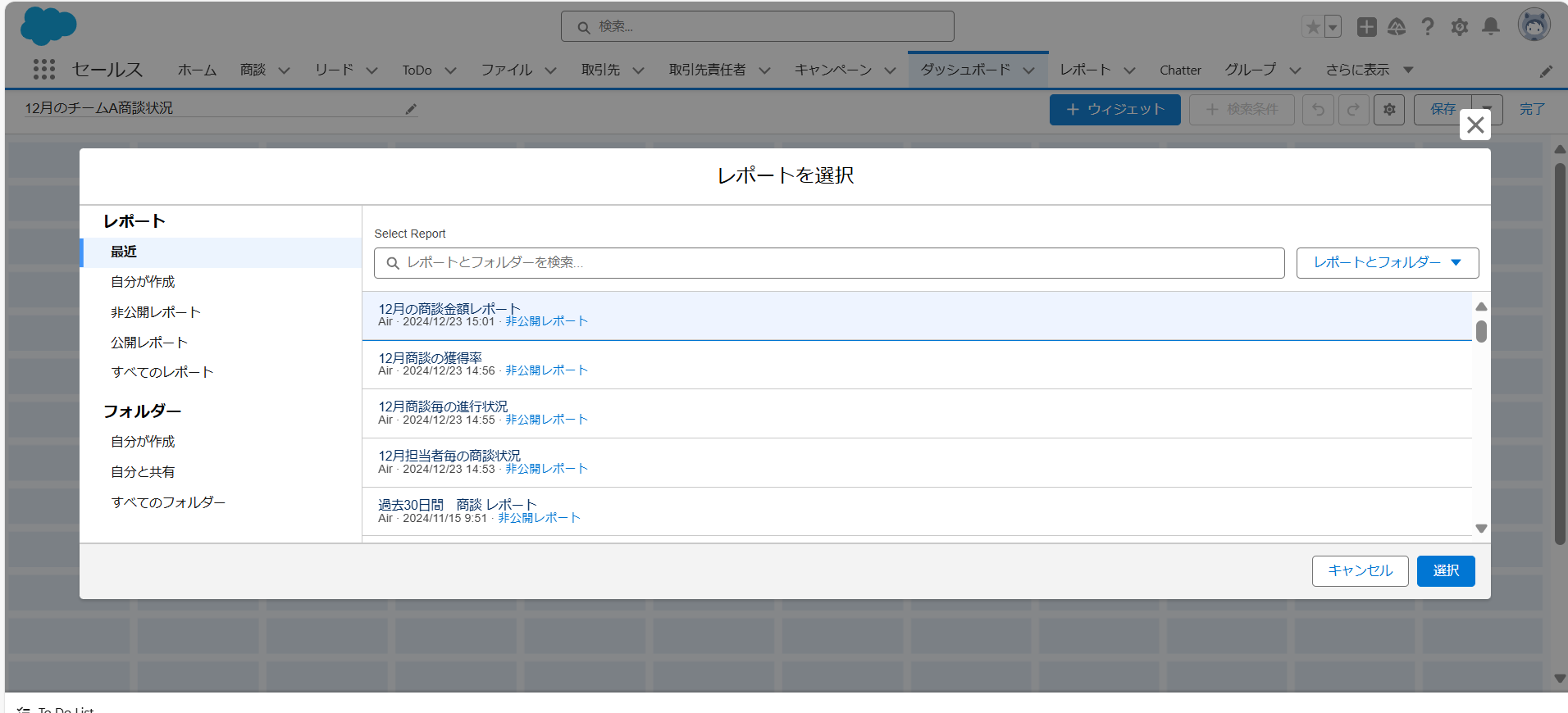
2.グラフの種類
選択可能なグラフ形式は複数あり、データの特性に最適な視覚化が可能となります。グラフの種類についてご紹介いたします。
①棒グラフ(横・縦)

- 棒グラフは値が横及び縦方向の長さで示されるため、時間を比較するのに適しています。棒グラフは、サマリーレポートが 1 つのグループで構成されている場合、または 1 つのグループのみを表示する場合に使用します。
- たとえば、各商談の金額を表示するには、[X 軸] として [合計金額]、[Y 軸] として [商談名] を選択します。グラフには、商談ごとに横棒が 1 本ずつ表示され、棒の長さは商談金額の合計に比例します。
②積み上げ棒グラフ(横・縦)
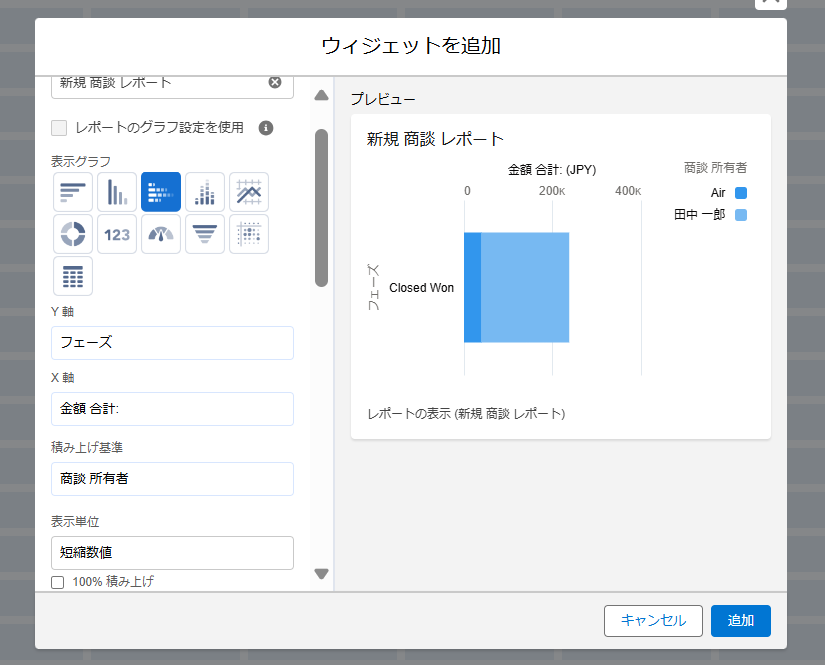
- 積み上げ棒グラフは、複数のグループが存在し、各グループの値間の比率、および各グループの合計を確認する場合に使用します。
③折れ線グラフ
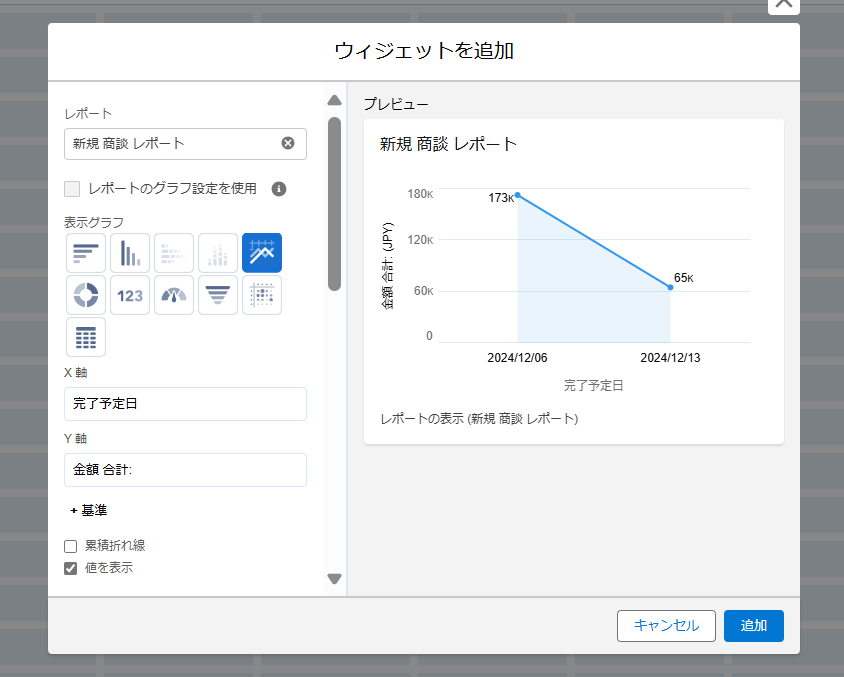
- 折れ線グラフは、週単位などの時系列で項目の値の変化を示すのに適しています。折れ線グラフは、順序付けられた一連のデータを表す重要なグループが 1 つ存在し、1 つの値を表示する場合に使用します。
④円グラフ
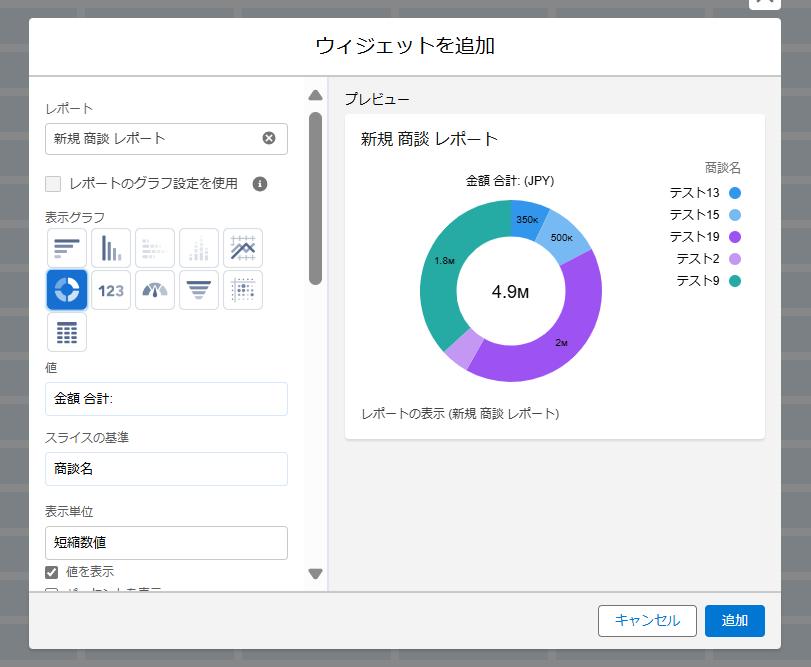
- ドーナツグラフは、複数のグループが存在し、合計に対する各グループの個別値の比率と合計の両方を表示する場合に使用します。
- ケースの合計数が中央に表示されます。
⑤じょうごグラフ
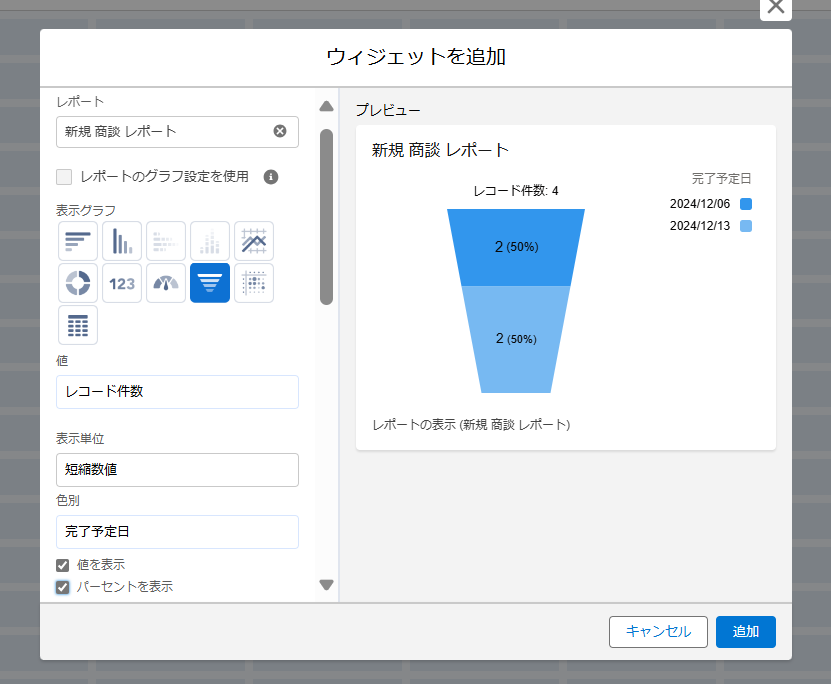
- じょうごグラフは、順序付けられた一連のデータ内に複数のグループが存在し、グループ間の比率を表示する場合に使用します。
- 左の例だと、完了予定日毎のレコード件数比率を表示しています。
⑥散布図グラフ
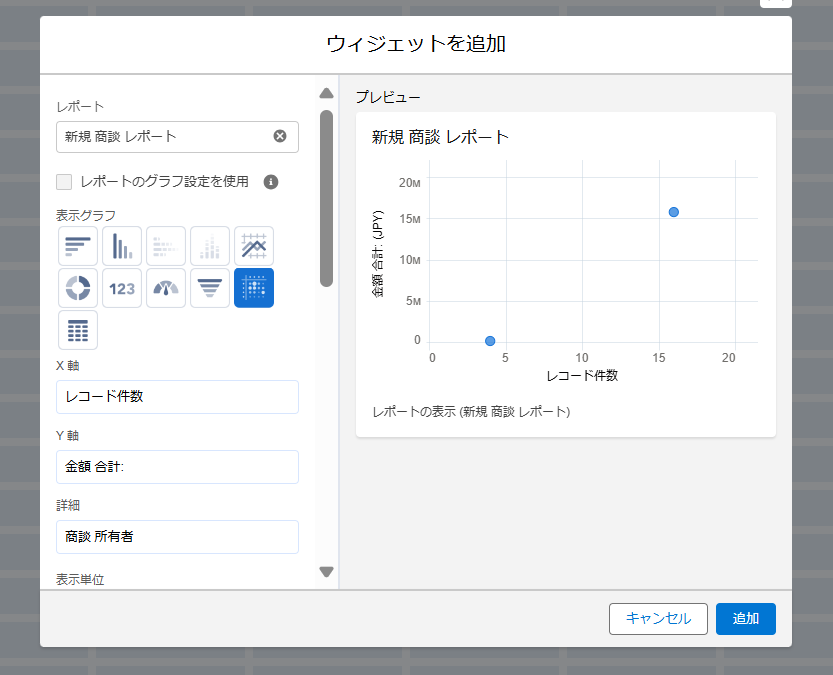
- 1 つまたは 2 つのグループのレポートデータと基準を使用した情報を表示するには、散布図を使用します。
⑦ゲージ

- ゲージは、ゴール達成までの距離を表示するために使用されます。クローズした案件など、単一値を表示します。
- たとえば、ゲージを使用して、目標収益達成までの進捗を表示します。
3.視覚設定
グラフの外観やスタイルをカスタマイズします。 例えば、画像②のように、表示項目や並び替え等も可能です。
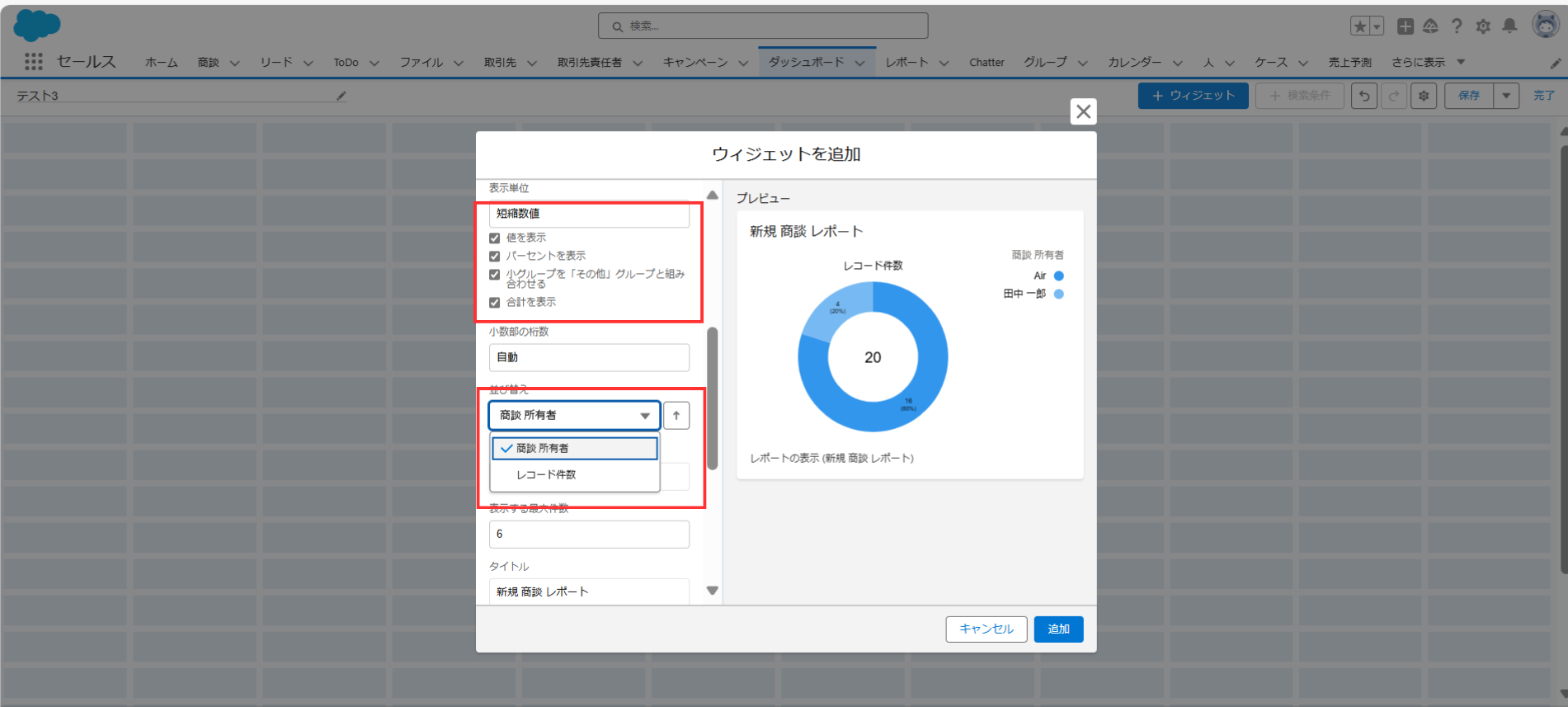
ダッシュボードのグラフ機能の設定方法
では、グラフ機能の基本的な設定方法をご紹介いたします。今回は具体例として、商談進捗のモニタリング用ダッシュボード作成を通してご説明いたします。
①レポートを作成する
今回は、商談状況をグラフ機能によってモニタリングするため、「担当者毎の商談状況」レポートと「フェーズ毎の金額」レポートを作成しておきます。画像①及び②のように、レポートを設定し、[保存&実行]をクリックします。
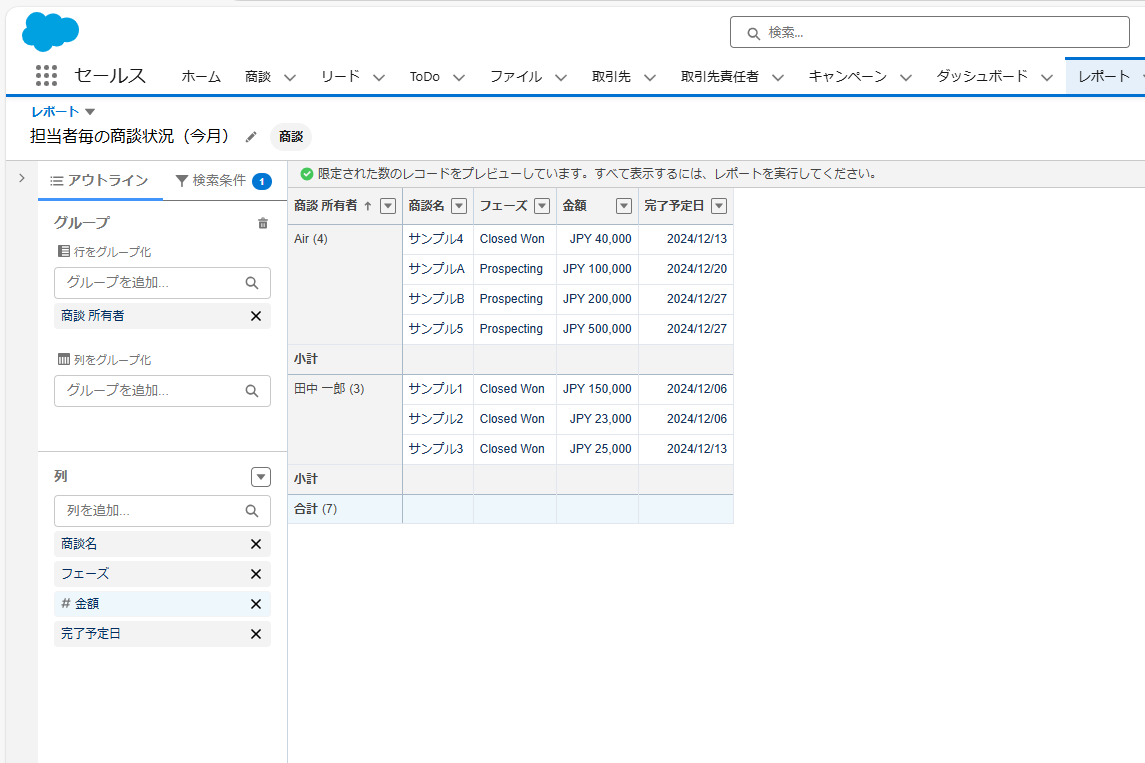
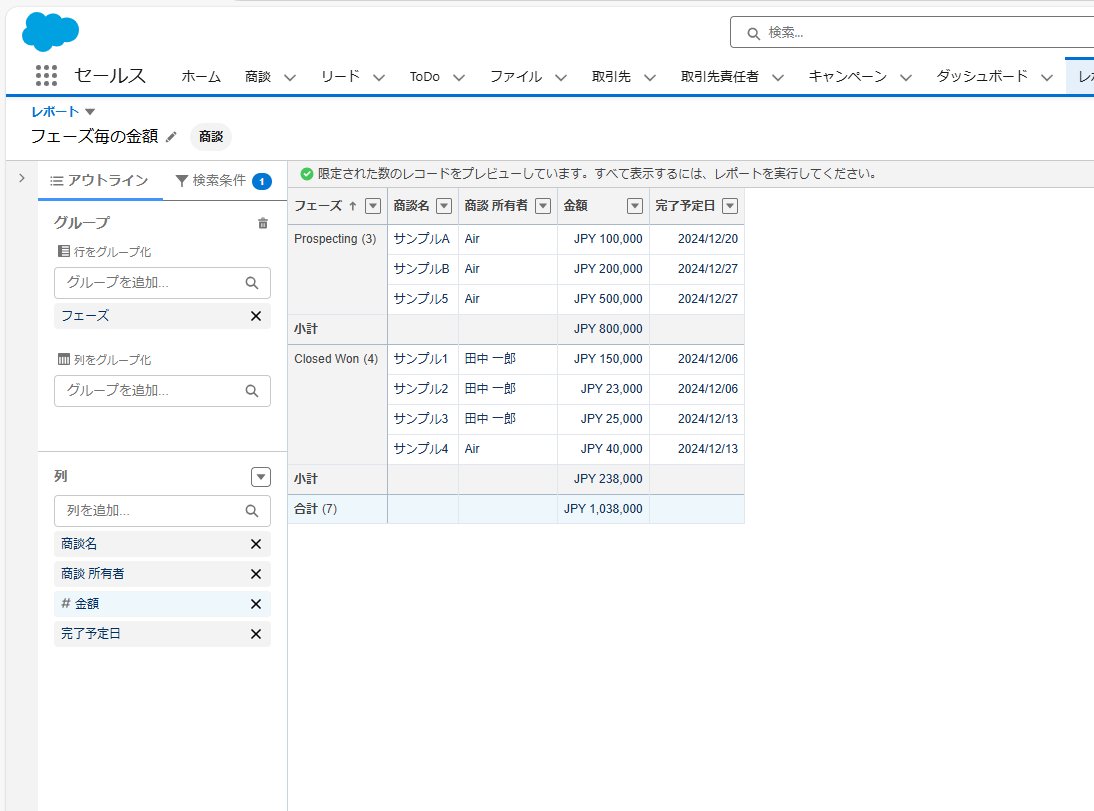
②ダッシュボードを作成する
レポートを作成したら、ダッシュボードの作成に移ります。[ダッシュボード]タブから、[新規ダッシュボード]をクリックし、任意の名前を入力し、ダッシュボードを作成します。今回は、画像③のように「商談状況1」とします。次に、ダッシュボードの編集画面に移動するので、画像④のように、[+ウィジェット]をクリックし、[グラフまたはテーブル]を選択します。
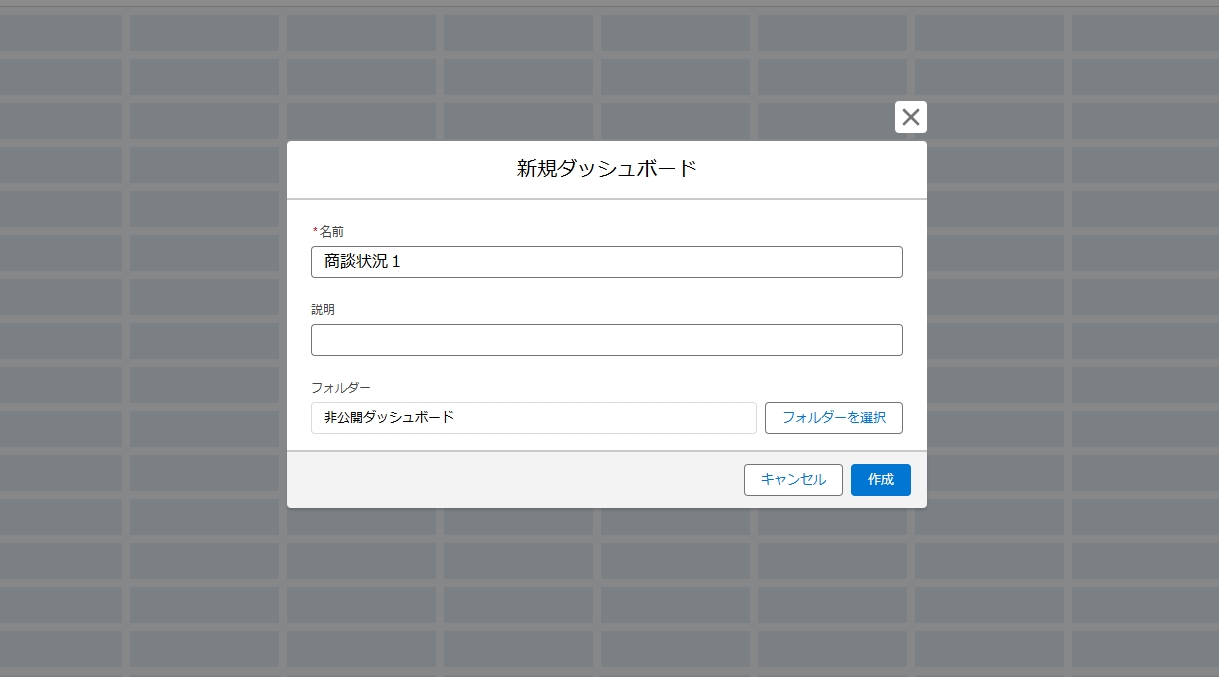

次に、グラフで表示させたいレポートを選択します。今回は、画像⑤のように、先ほど作成したレポートを選択します。なお、レポートは一つずつしか選択できませんので、まずは、「担当者毎の商談状況」レポートを選択します。すると、グラフ選択画面に移動しますので、グラフの種類を選択します。今回は、画像⑥のように[円グラフ]を選択します。

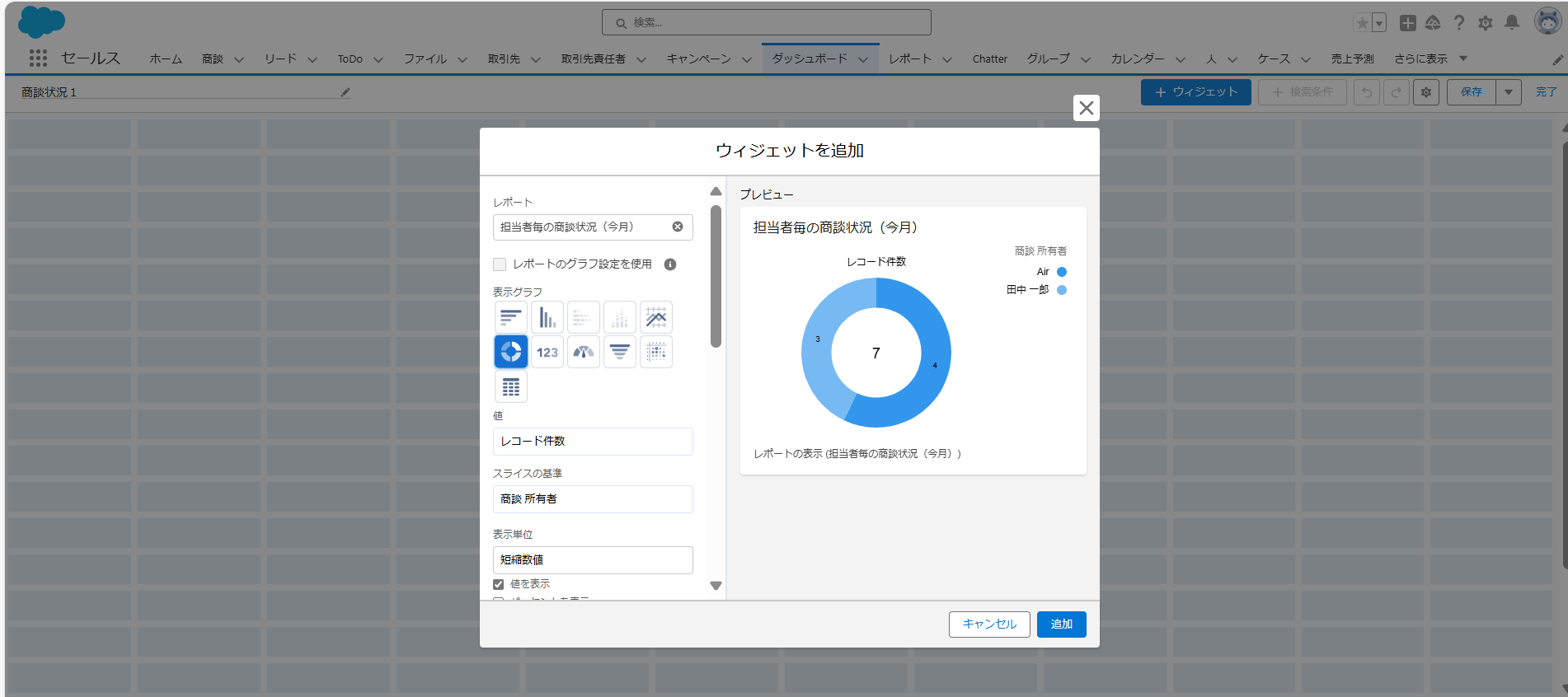
[追加]をクリックしてダッシュボードに配置します。なお、グラフの視覚設定を行う場合は、画像⑦のように、赤枠の編集画面をスクロールしていくと、設定画面が表示されるので、そこから適宜カスタマイズしていきます。たとえば、画像⑧のように、小数点や列の並び替え等も可能です。


次に、再び[+ウィジェット]から2つ目の「フェーズ毎の金額」レポートを選択します。そして、こちらもグラフの種類を選択します。今回は画像⑨のように、[棒グラフ]といたします。すると、画像⑩のように、ダッシュボードの編集画面に2つのグラフが追加されました。
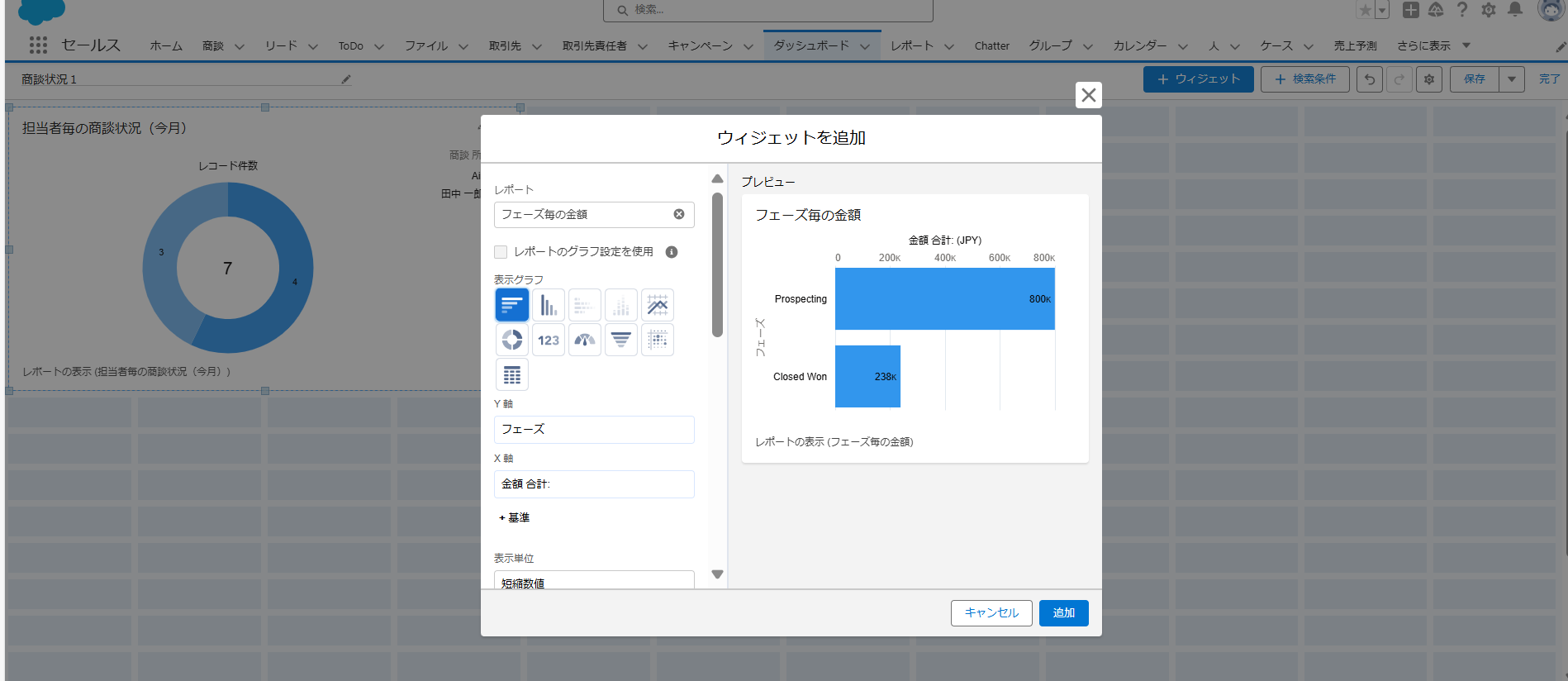

編集が完了しましたら、右上の[完了]をクリックします。すると、画像⑪のように、ダッシュボード上に2つの商談状況レポートがグラフで視覚的に表示されるようになりました。
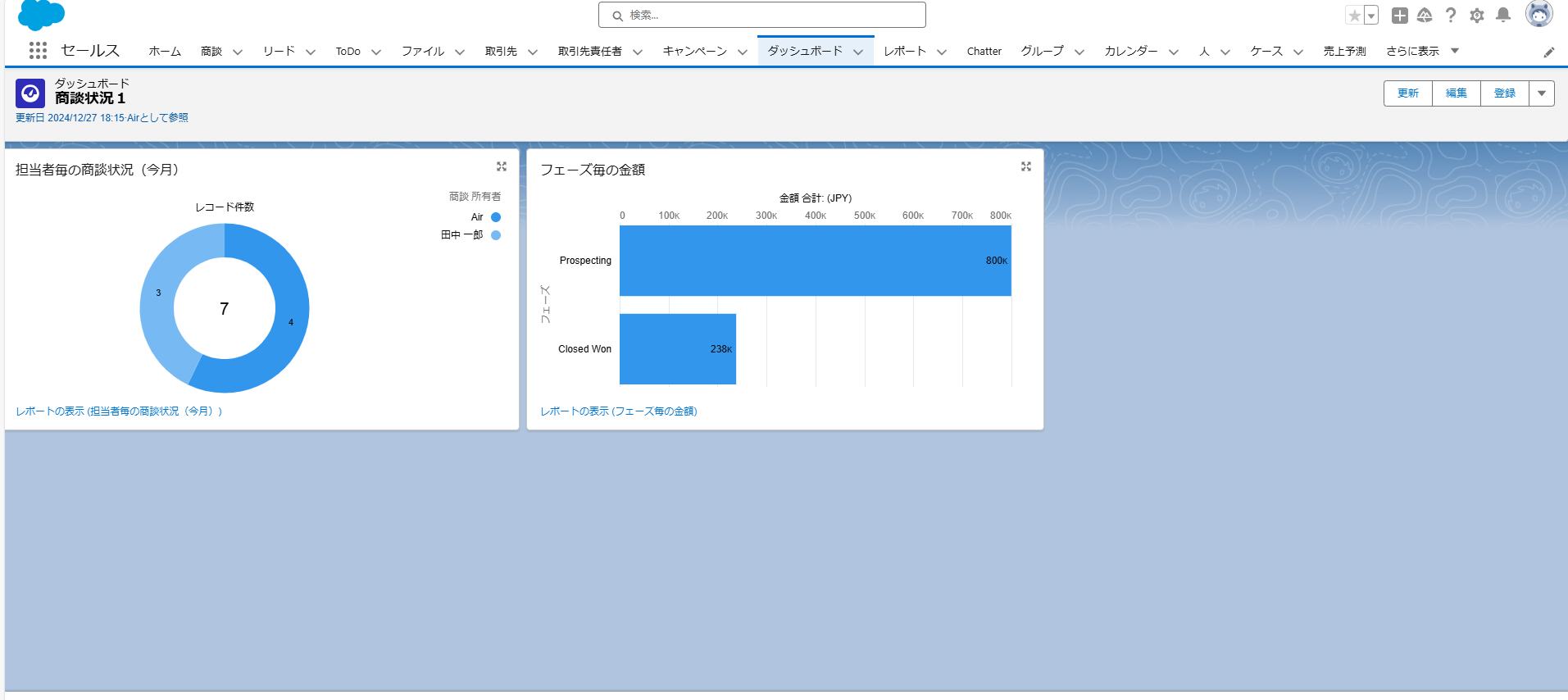
グラフ機能の設定方法は以上です。
まとめ
今回は、Salesforceでのダッシュボードのグラフ機能の基礎知識を紹介し、具体例として、商談進捗のモニタリング用ダッシュボード作成を通して、設定方法をご説明いたしました。
Salesforceに関するお悩みはありませんか?
今回ご紹介した「ダッシュボード」の「グラフ」機能をはじめとするSalesforceの機能活用について、
「調べるのに時間がかかる...」
「作ったはいいがバグが起こらないか心配...」
「Salesforceを活用したいけどそこまで手が回らない...」
などお悩み事はありませんか?
Air合同会社ではSalesforceエンジニアを一人雇うほどの業務は無いが、業務を任せたいというお客様へ月 数時間~40時間で柔軟にご利用頂けるSalesforce活用支援サービスを提供しています。
機能の実装や改善のご提案、社内での内製化支援まで、Salesforce認定資格保持者で構成される当社チームが貴社のSalesforceのお悩みを解決いたします。Salesforceをより活用し課題解決を行なっていくための手段としてぜひご検討ください。
Salesforce業務を他社に外注するイメージがわかない…という方に向け、外注する際のメリット・デメリットやSalesforce開発の流れを以下の記事で解説しています。ぜひご覧ください。
Salesforce運用保守を外注するメリット・デメリットとは?
Salesforceのノーコード・ローコード開発の流れを解説!
また、弊社では「サービスについて簡単に知りたい」「Salesforceの使い方について相談したい」などSalesforceに関する無料相談会も随時実施しています。
貴社の課題解決のお力になれるよう、Salesforce認定資格を持つ担当者が心を込めてサポートいたします。まずはお気軽に下記ボタンよりお問い合わせください。
Salesforceオンライン無料相談会
Air合同会社では
「サービスについて簡単に知りたい」
「Salesforceの使い方について相談したい」
など、Salesforceのお悩みに関する無料相談会を随時実施しております。
\Salesforce認定資格を持つ担当者が対応!/
無料相談のご予約はこちら