目次
はじめに
こんにちは。
今回は、Salesforceのダッシュボード機能についてご紹介します。
ダッシュボードを使用することで、複数のレポートからのデータを1つの画面で視覚的に確認でき、データをまとめて取得することが可能になります。
では、ダッシュボードの基本とその設定方法について詳しく解説します。
ダッシュボードの基礎知識
ダッシュボードとは?
ダッシュボードとは、レポートのデータをウィジェットとして表示し、リアルタイムでデータをモニタリングできる機能です。
ウィジェット:ダッシュボード上に配置できる1つ1つの構成要素のことです。例えば、棒グラフ、円グラフ、数値表示など、データを視覚的に表現する要素の一つ一つをウィジェットと呼びます。
例えば、営業チームが「今月の商談の進捗状況」や「チーム全体の目標達成率」を確認する場合、ダッシュボードを使用することで簡単に状況を把握できます。複数のレポートを一つの画面にまとめることで、複雑なデータも簡単に比較・分析できます。また、テキストや画像を追加して、より視覚的にわかりやすいダッシュボードを作成することも可能です。
ダッシュボードとレポートの関係性
ダッシュボードは、レポートで抽出・分析したデータを視覚化するためのツールで、レポートの情報を基に作成します。例えば、レポートで商談の進捗状況を集計し、それを基にゲージやグラフとして表示するのがダッシュボードの役割です。
レポートの役割:データから詳細な情報を抽出・分析
ダッシュボードの役割:複数のレポートを統合し、視覚的に一括表示
ダッシュボードの設定方法
ダッシュボードの基本的な設定方法をご紹介いたします。
まず、ホームから[ダッシュボード]タブに移動して、画像①の赤枠の[新規ダッシュボード]をクリックします。画像②のように、ダッシュボードのタイトルや保存先のフォルダーを選択して、[作成]をクリックします。
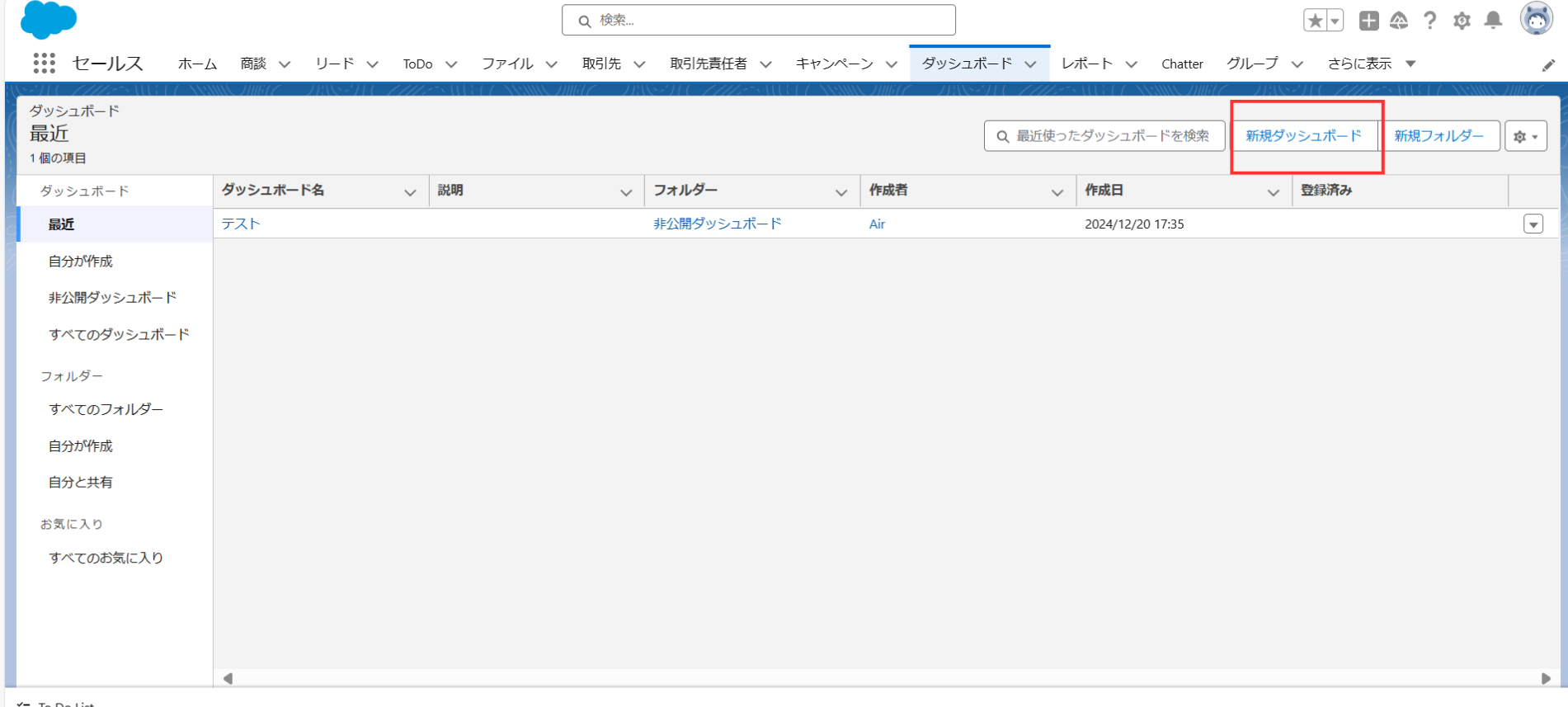

次に、画像③の赤枠のように[+ウィジェット]をクリックします。すると、画像④のように、データ表示の種別が表示されますので、用途に合わせて、選択します。ちなみに、[グラフまたはテーブル]を選択すると、作成済みのレポートを基にデータ表示ができますが、その他にも[テキスト]や[画像]をダッシュボードに追加することも可能です。
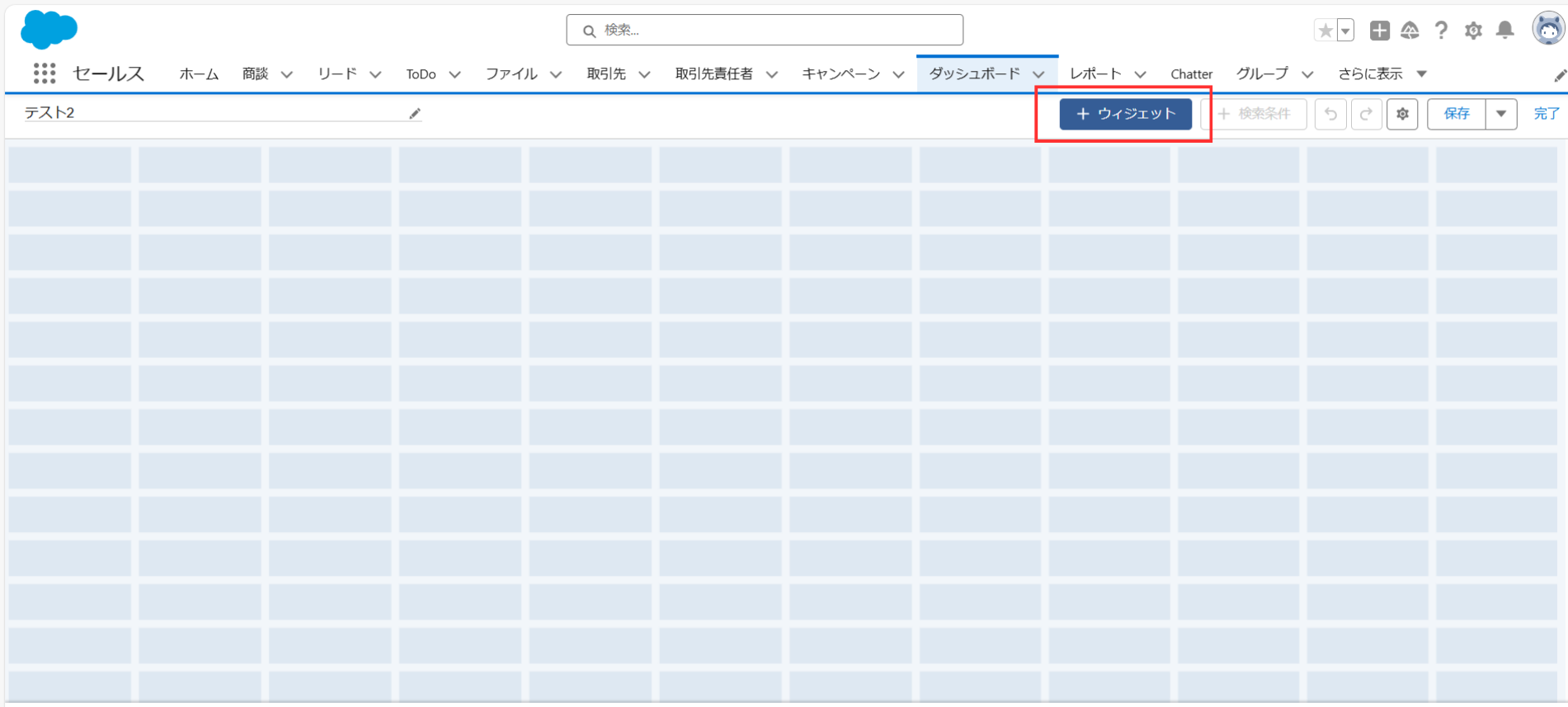

今回は例として、[グラフまたはテーブル]を選択します。すると、作成済みのレポート一覧が表示されますので、画像⑤のように、表示させたいレポートを適宜選択します。レポートを選択すると、グラフやテーブルの選択画面が表示されますので、画像⑥のように、使用したいタイプを選択します。
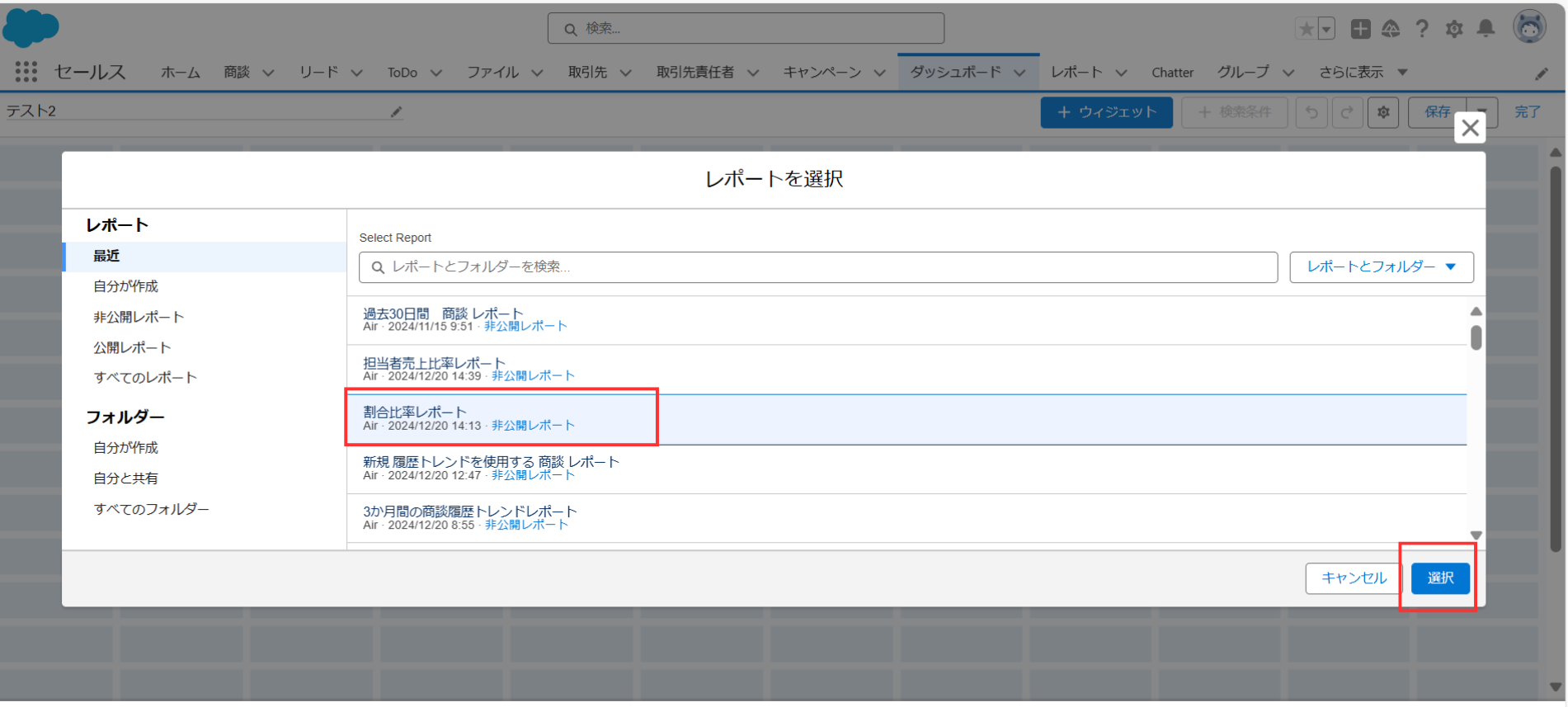

設定が完了したら、[追加]をクリックし、ダッシュボード編集画面で画像⑦の赤枠の[保存]または[完了]をクリックします。追加でウィジェットを追加する場合は[保存]、このまま編集を終了する場合は[完了]をクリックします。すると、画像⑧のように、ダッシュボード画面に選択したレポートが視覚化され表示されるようになりました。

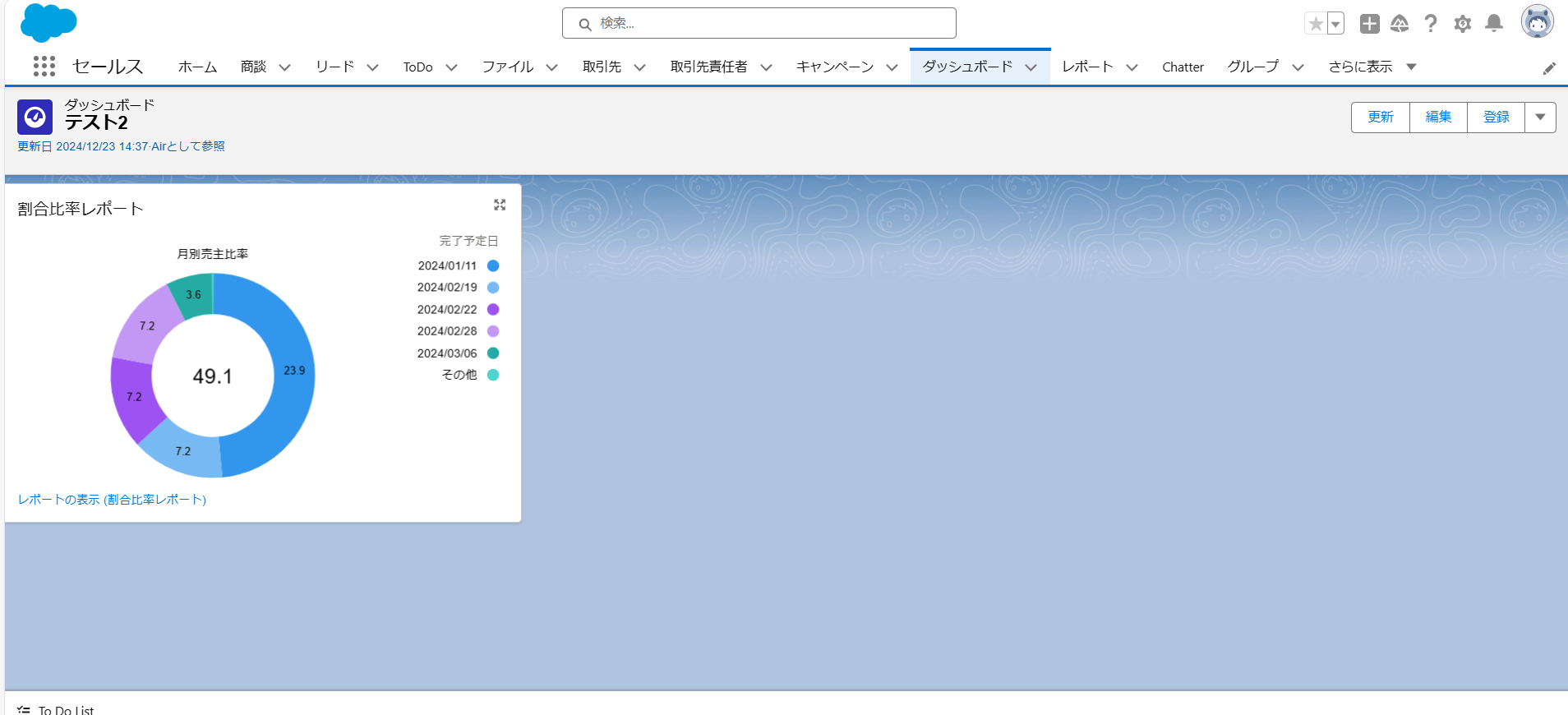
ダッシュボードの基本的な設定は以上です。
使用例
ダッシュボードの使用例として、営業チーム用ダッシュボードの作成方法をご紹介いたします。今回は、今月の営業チームAの商談状況ダッシュボードを作成していきます。
今月の営業チームAの商談状況ダッシュボードの作成
①レポートの作成
前提として、今月を12月として想定しています。
まず、ダッシュボード上に表示させたいレポートを作成しておきます。今回は、「12月の商談金額・担当者毎の商談状況・商談毎の進行状況・商談の獲得率」の各レポートを作成したとします。作成したレポート一覧は画像①の赤枠の通りです。
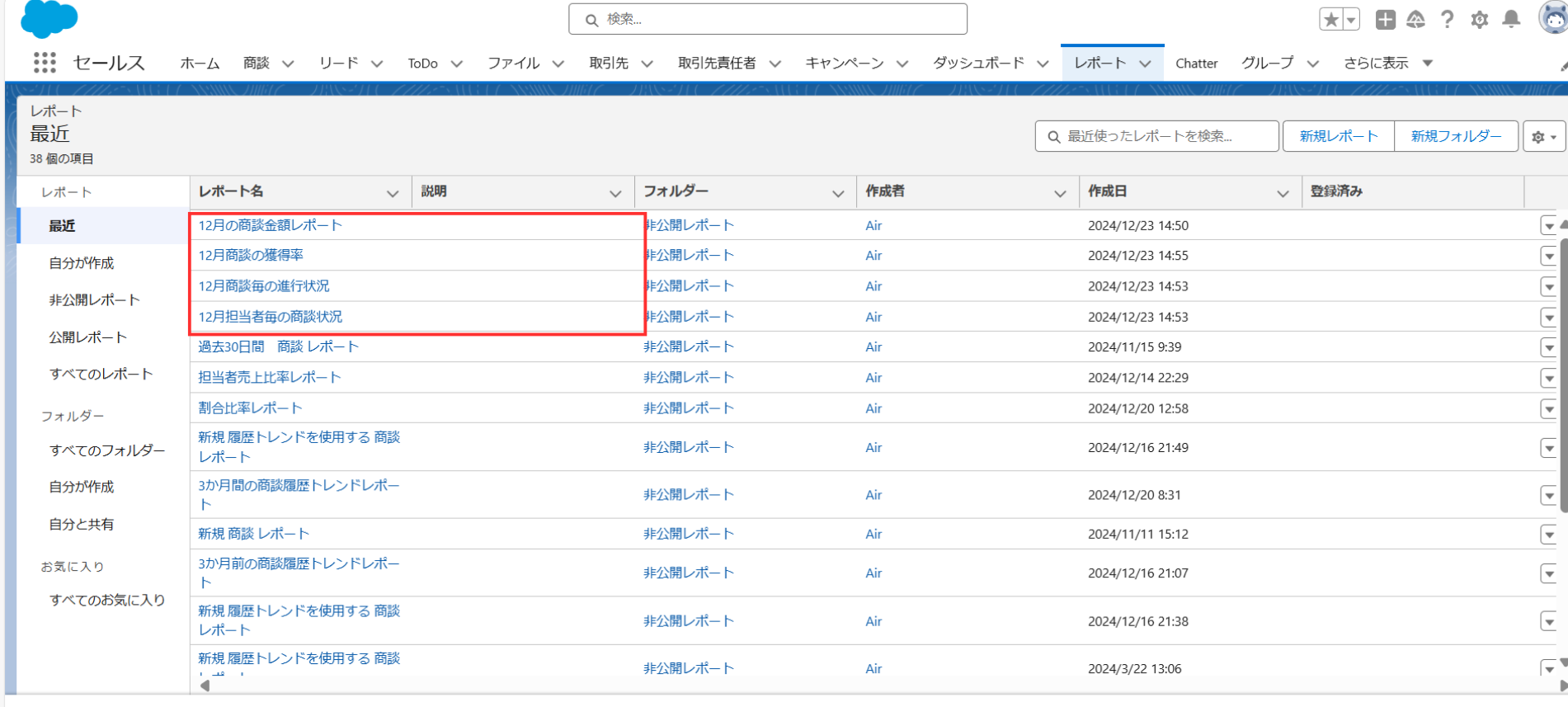
②ダッシュボードの作成
[ダッシュボード]タブに移動し、[新規ダッシュボード]をクリックします。画像②のように「12月のチームA商談状況」とダッシュボード名を入力し、作成します。そして、[+ウィジェット]をクリックしましたら、種別一覧が出てきますので、画像③のように、[グラフまたはテーブル]をクリックします。
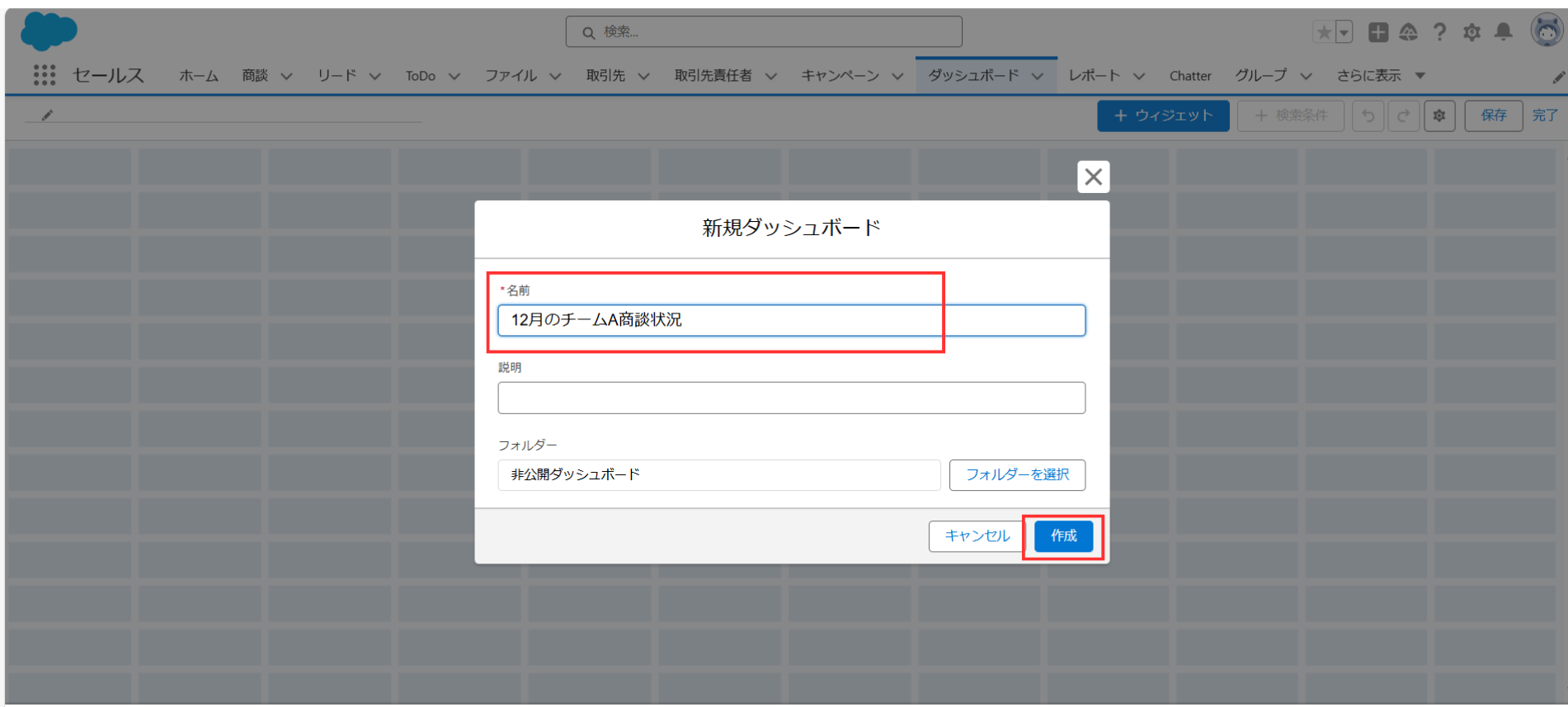

次に、先ほど作成したレポートを選択します。まずは、画像④「12月の商談金額レポート」から選択します。そして、表示させたいタイプを選択します。今回は、画像⑤のように、テーブルを選択します。他の設定等がなければ、[追加]をクリックします。なお、操作を中断する場合はダッシュボード画面から[保存]をクリックします。
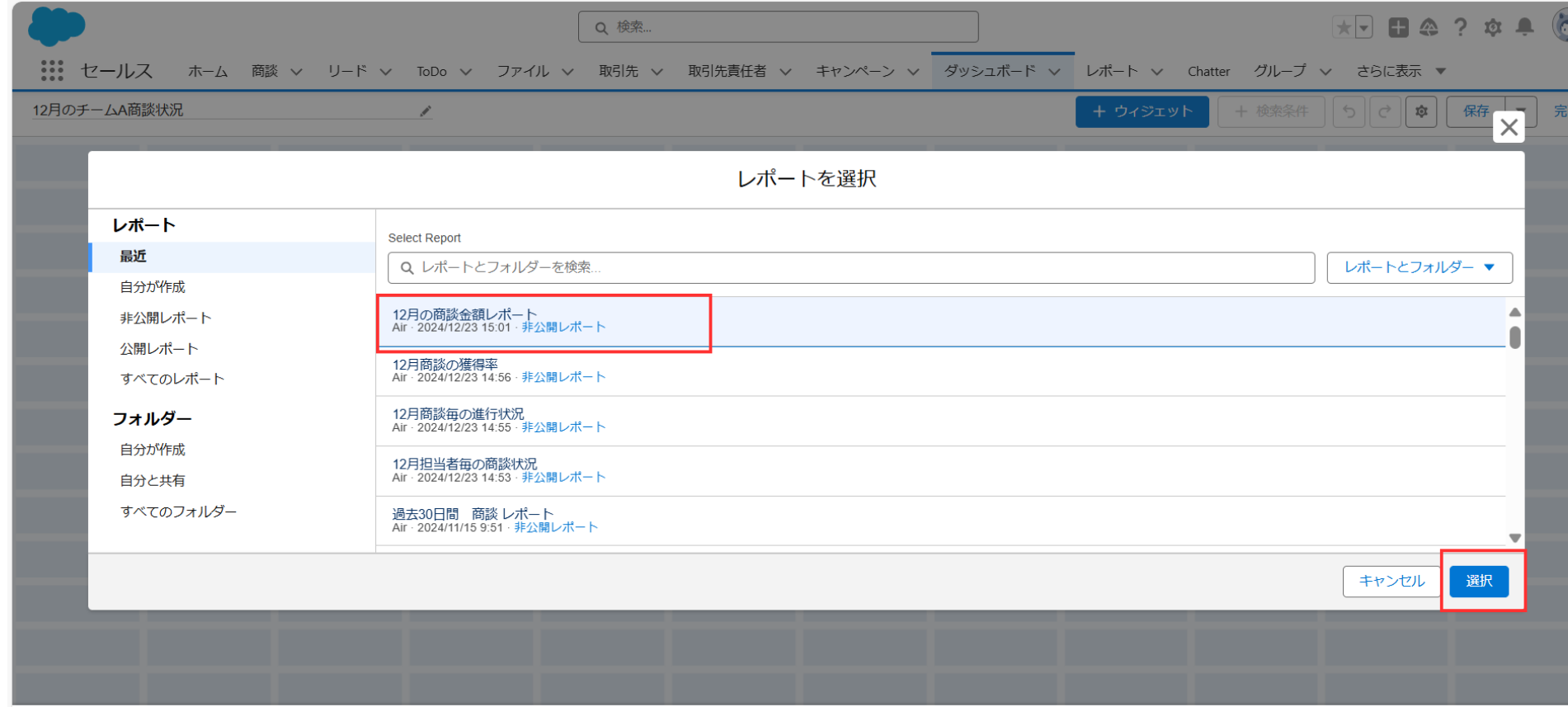
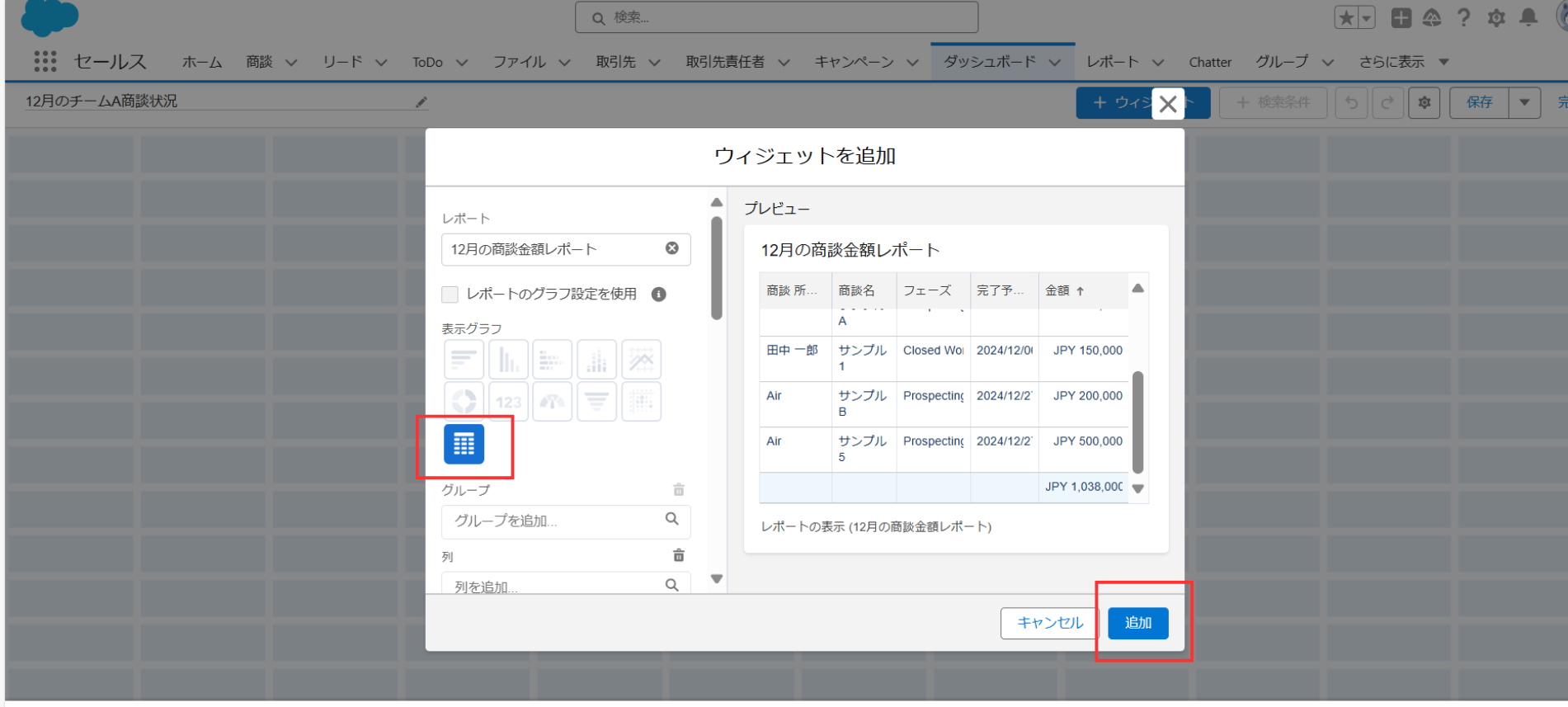
続けて、すべてのレポートを[+ウィジェット]からダッシュボードに追加していきます。そうすると、画像⑥のように、12月の商談状況を分析したレポートがダッシュボードにすべて表示されるようになっています。ウィジェットの配置等を変えたい場合は、画像⑦のように、ウィジェットをドラッグ&ドロップして移動させることも可能です。
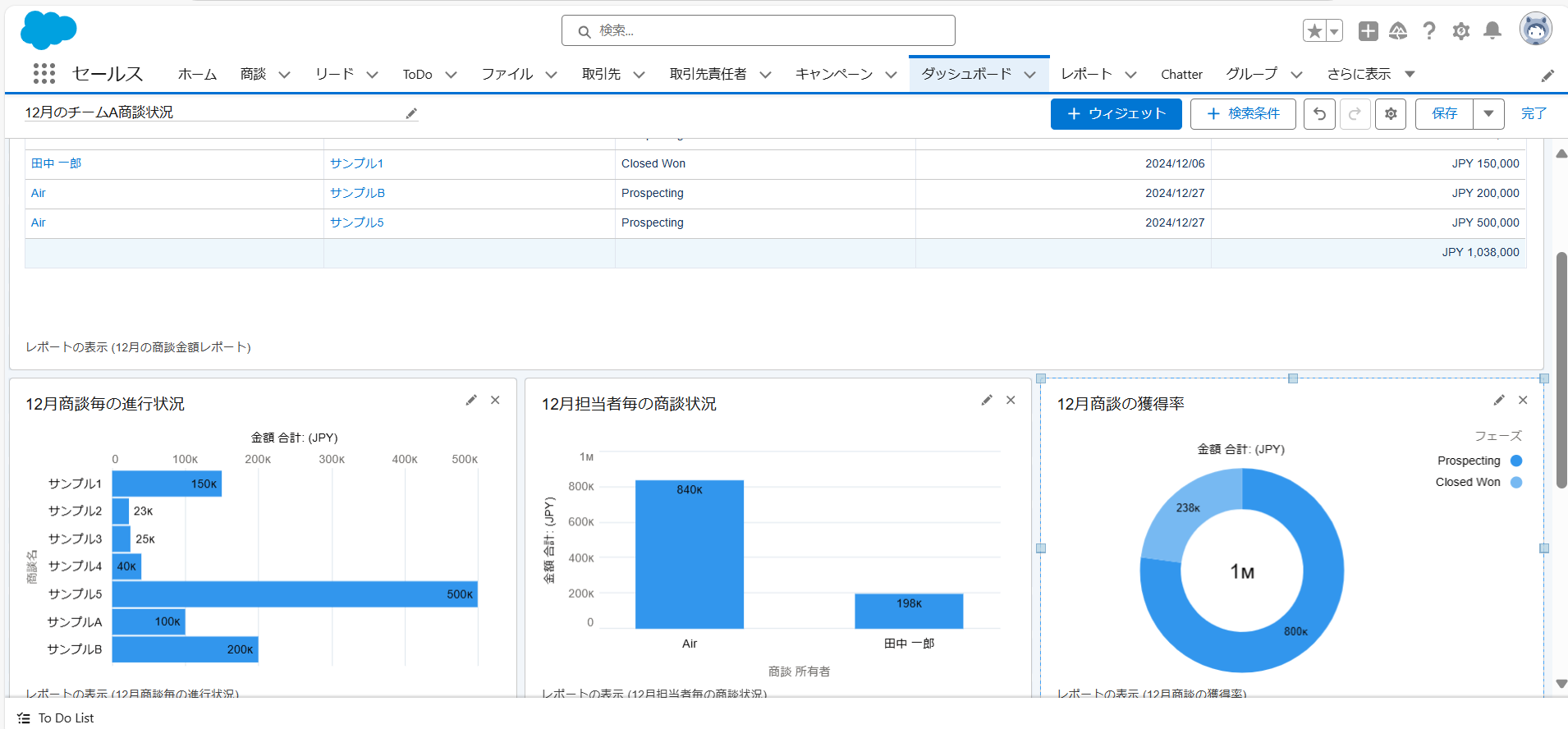

すべての編集が完了しましたら、[完了]をクリックします。すると、画像⑧のように、ダッシュボード上に12月の商談状況のレポートデータが視覚化され、ひとつにまとまって表示されるようになりました。
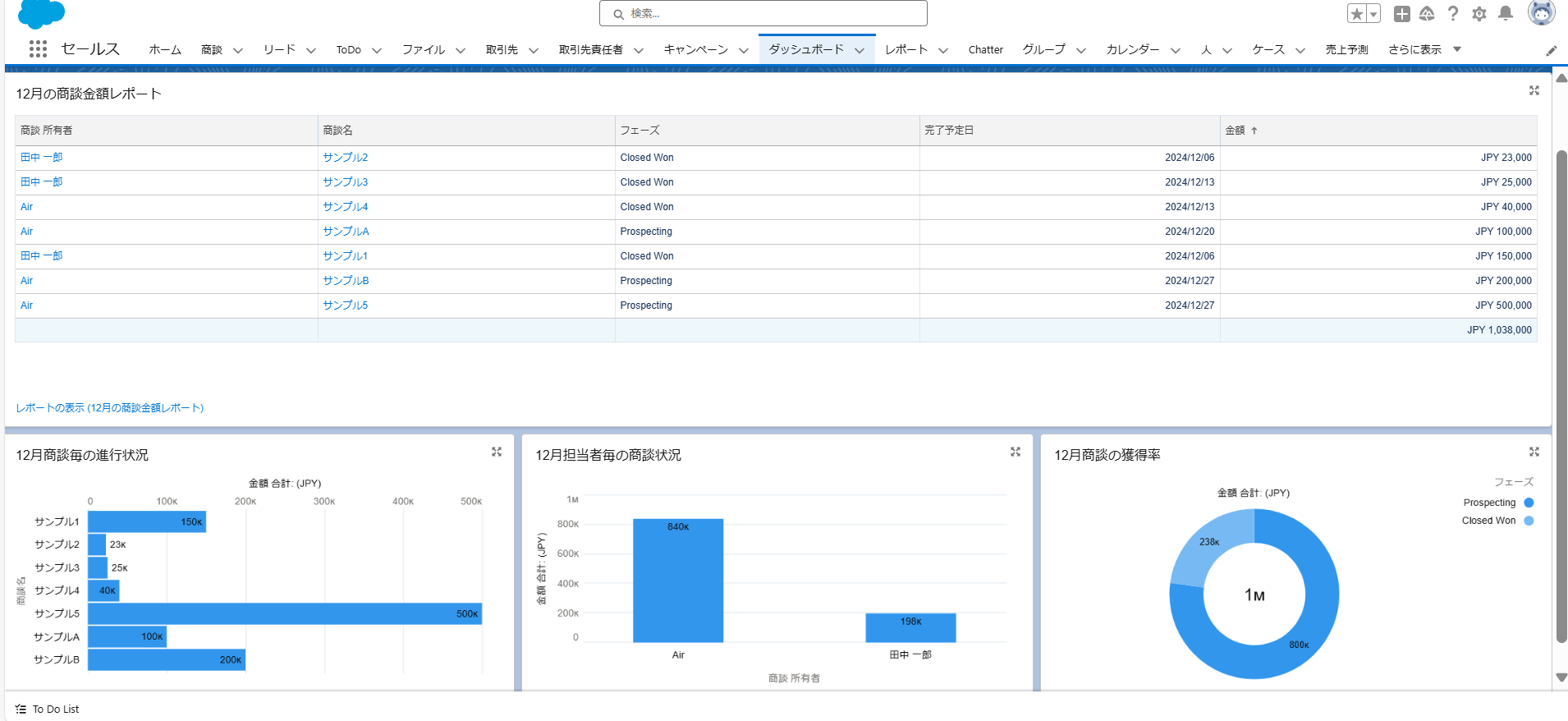
主な注意点
「ダッシュボード」の使用には制限事項や考慮事項が存在します。ここでは主な事項をご紹介します。
詳細は、以下のリンクをご確認ください。
- ダッシュボードを更新する場合、すべてのデータ提供元レポートを実行する必要があります。レポートの実行に時間がかかる場合、ダッシュボードでも時間がかかります。
- ダッシュボードはフォルダーで共有されます。ダッシュボードの保存先フォルダーへの権限があれば、誰でもダッシュボードにアクセスできます。
- 参照元:
ダッシュボード
(Salesforce Help)
まとめ
今回は、Salesforceでのダッシュボード機能の設定方法を紹介し、具体的な活用方法の1つとして今月の営業チームAの商談状況をモニタリングする方法を紹介しました。
ダッシュボードはその情報を視覚化し、全体の進捗や状況を効率的にモニタリングできるツールとして機能しますので、ぜひご活用ください。
Salesforceに関するお悩みはありませんか?
今回ご紹介した「ダッシュボード」機能をはじめとするSalesforceの機能活用について、
「調べるのに時間がかかる...」
「作ったはいいがバグが起こらないか心配...」
「Salesforceを活用したいけどそこまで手が回らない...」
などお悩み事はありませんか?
Air合同会社ではSalesforceエンジニアを一人雇うほどの業務は無いが、業務を任せたいというお客様へ月 数時間~40時間で柔軟にご利用頂けるSalesforce活用支援サービスを提供しています。
機能の実装や改善のご提案、社内での内製化支援まで、Salesforce認定資格保持者で構成される当社チームが貴社のSalesforceのお悩みを解決いたします。Salesforceをより活用し課題解決を行なっていくための手段としてぜひご検討ください。
Salesforce業務を他社に外注するイメージがわかない…という方に向け、外注する際のメリット・デメリットやSalesforce開発の流れを以下の記事で解説しています。ぜひご覧ください。
Salesforce運用保守を外注するメリット・デメリットとは?
Salesforceのノーコード・ローコード開発の流れを解説!
また、弊社では「サービスについて簡単に知りたい」「Salesforceの使い方について相談したい」などSalesforceに関する無料相談会も随時実施しています。
貴社の課題解決のお力になれるよう、Salesforce認定資格を持つ担当者が心を込めてサポートいたします。まずはお気軽に下記ボタンよりお問い合わせください。
Salesforceオンライン無料相談会
Air合同会社では
「サービスについて簡単に知りたい」
「Salesforceの使い方について相談したい」
など、Salesforceのお悩みに関する無料相談会を随時実施しております。
\Salesforce認定資格を持つ担当者が対応!/
無料相談のご予約はこちら