目次
はじめに
こんにちは。
今回は、Salesforceの「フォルダー共有」機能について解説します。この機能を活用することで、チームメンバーや組織全体とレポートやダッシュボードを効率的に共有し、データの可視性とコラボレーションを向上させることが可能です。
では、機能の概要と設定方法について詳しくご紹介します。
「フォルダー共有」機能の基本知識
「フォルダー共有」機能とは?
Salesforceでは、レポートやダッシュボードを保存する「フォルダー」を、ユーザーやグループ単位で共有することができます。共有範囲や権限を細かく設定することで、適切なデータの可視性を管理しながらチームで効率よく作業を進めることが可能です。
「フォルダー共有」機能の設定方法
「フォルダー共有」機能の基本的な設定方法についてご紹介いたします。
まず、レポートタブを開き、画像①の赤枠にある、[新規フォルダー]をクリックします。そして、画像②のようにフォルダー名等、任意の値を入力し、[保存]をクリックします。また、共有したい既存のフォルダーがある場合は、最初から該当のフォルダページに移動します。
以降は、新規作成した場合の説明をいたします。
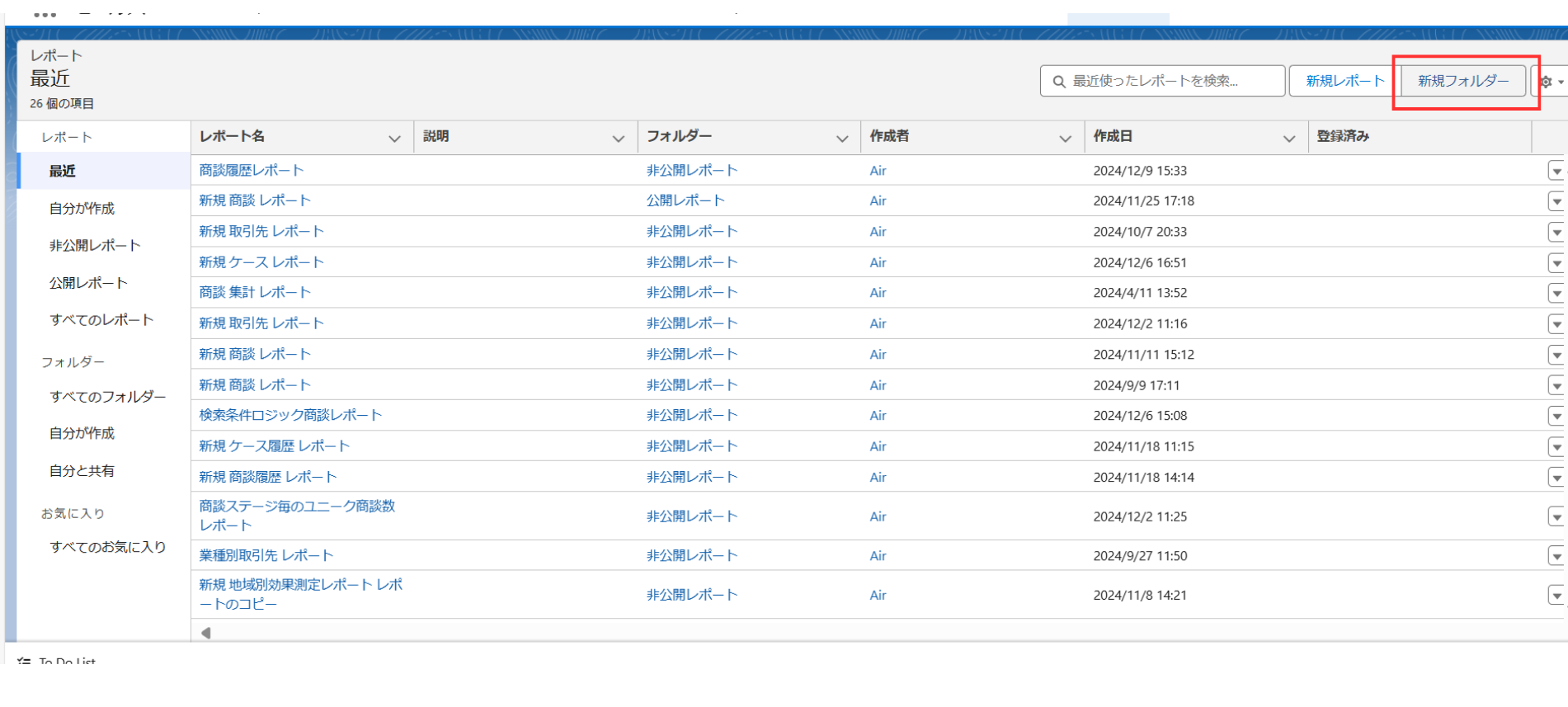
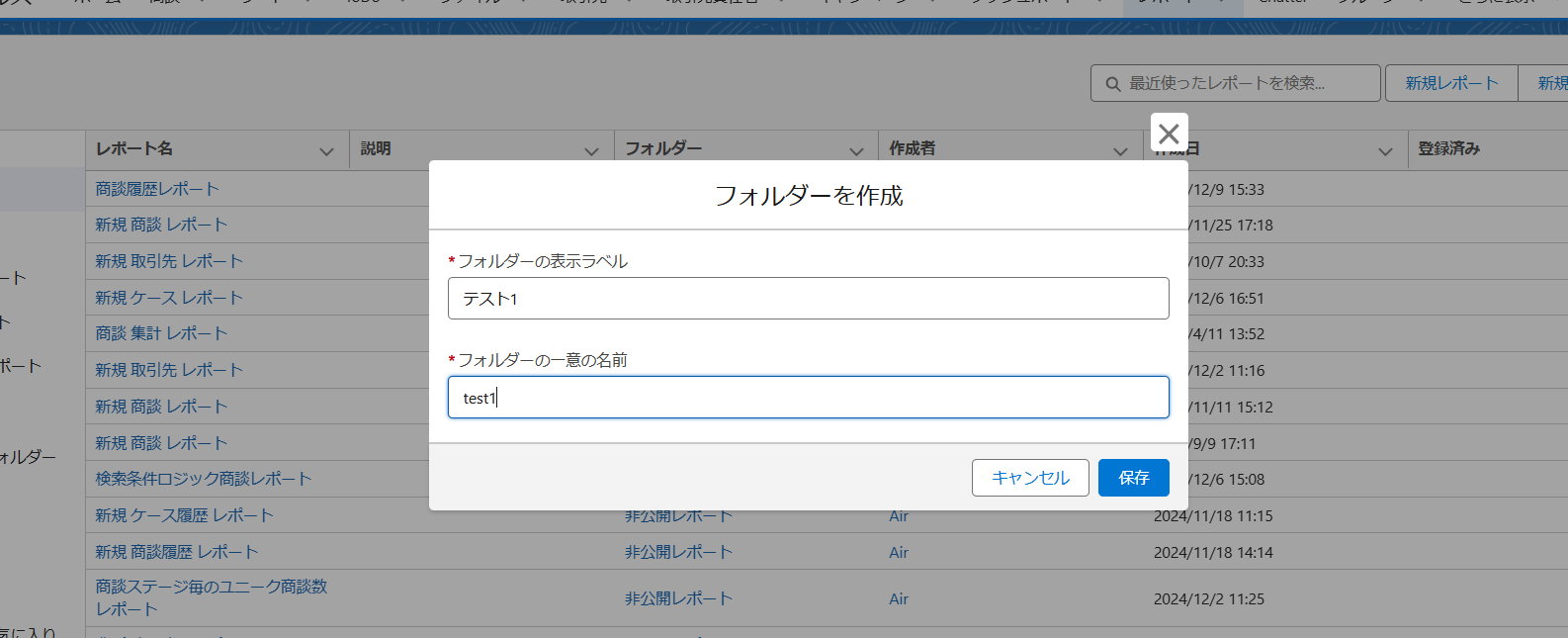
次に、作成したフォルダーに共有するレポートを振り分けます。画像③のようにレポートの▼から[移動]をクリックし、画像④のように作成したフォルダに移動させます。
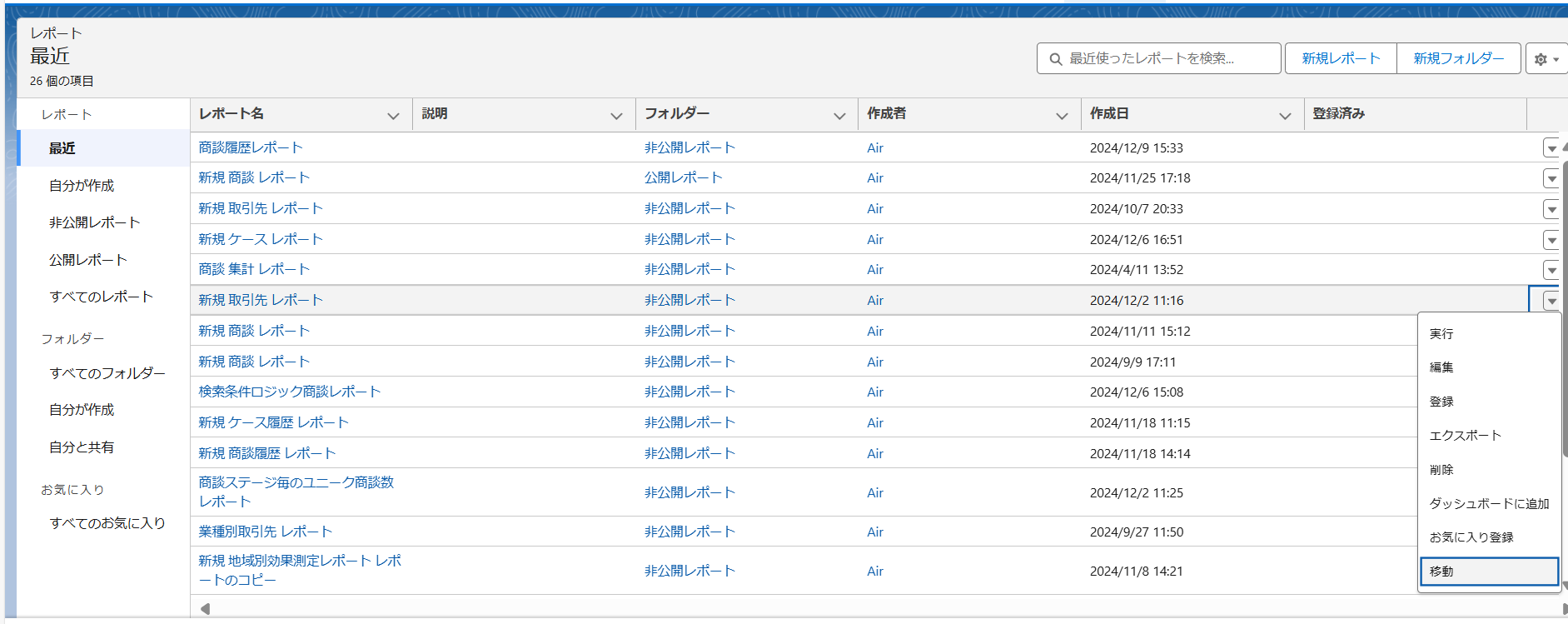
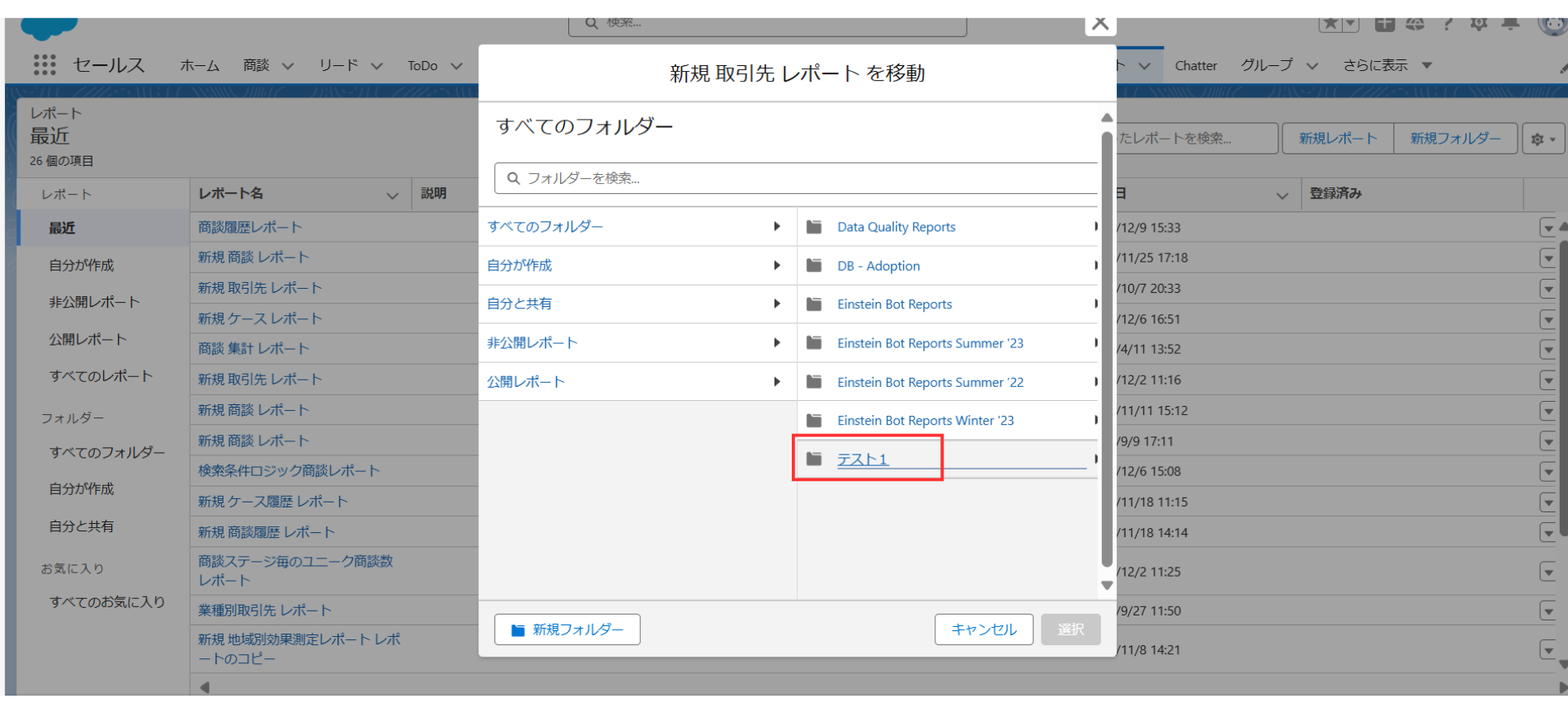
では、フォルダーの共有設定をしていきます。[フォルダー]ページから画像⑤のように、対象フォルダーの▼から[共有]をクリックします。
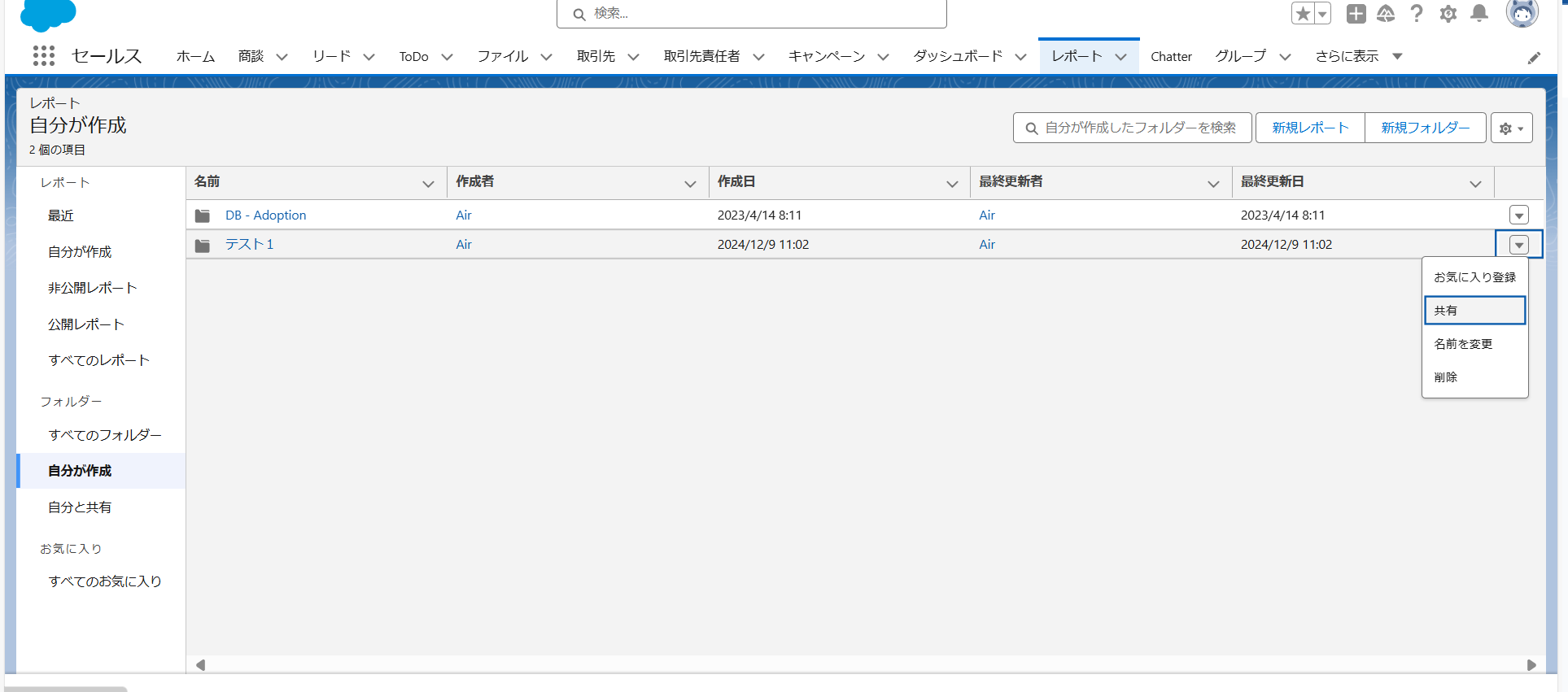
すると、共有の設定ページが表示されるので、画像⑥のように[共有先]の種類を選択します。次に、[共有先]の種類を選択すると、共有対象を指定する項目(ユーザーであれば名前)が表示されるので、画像⑦のように、任意の対象を選択します。以降はユーザーを共有先に選択した場合について説明します。
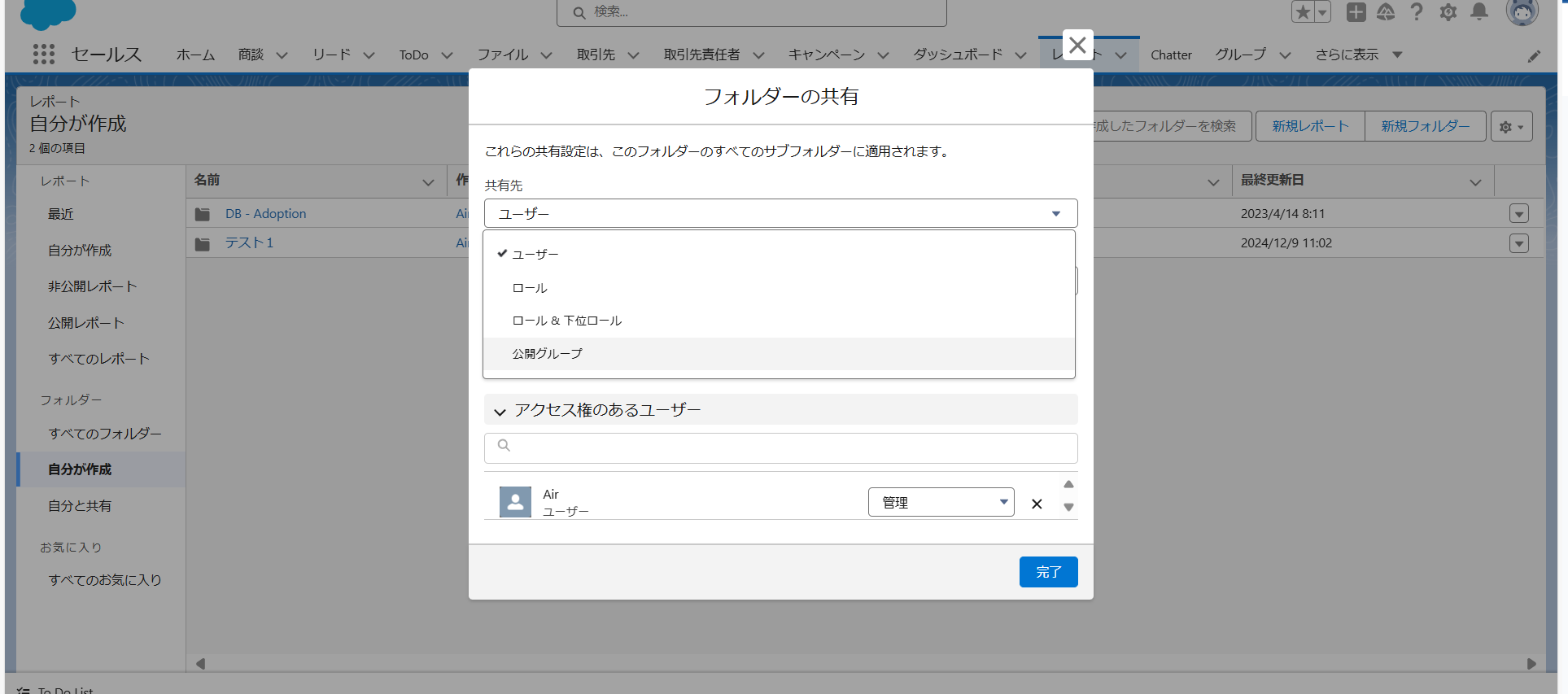
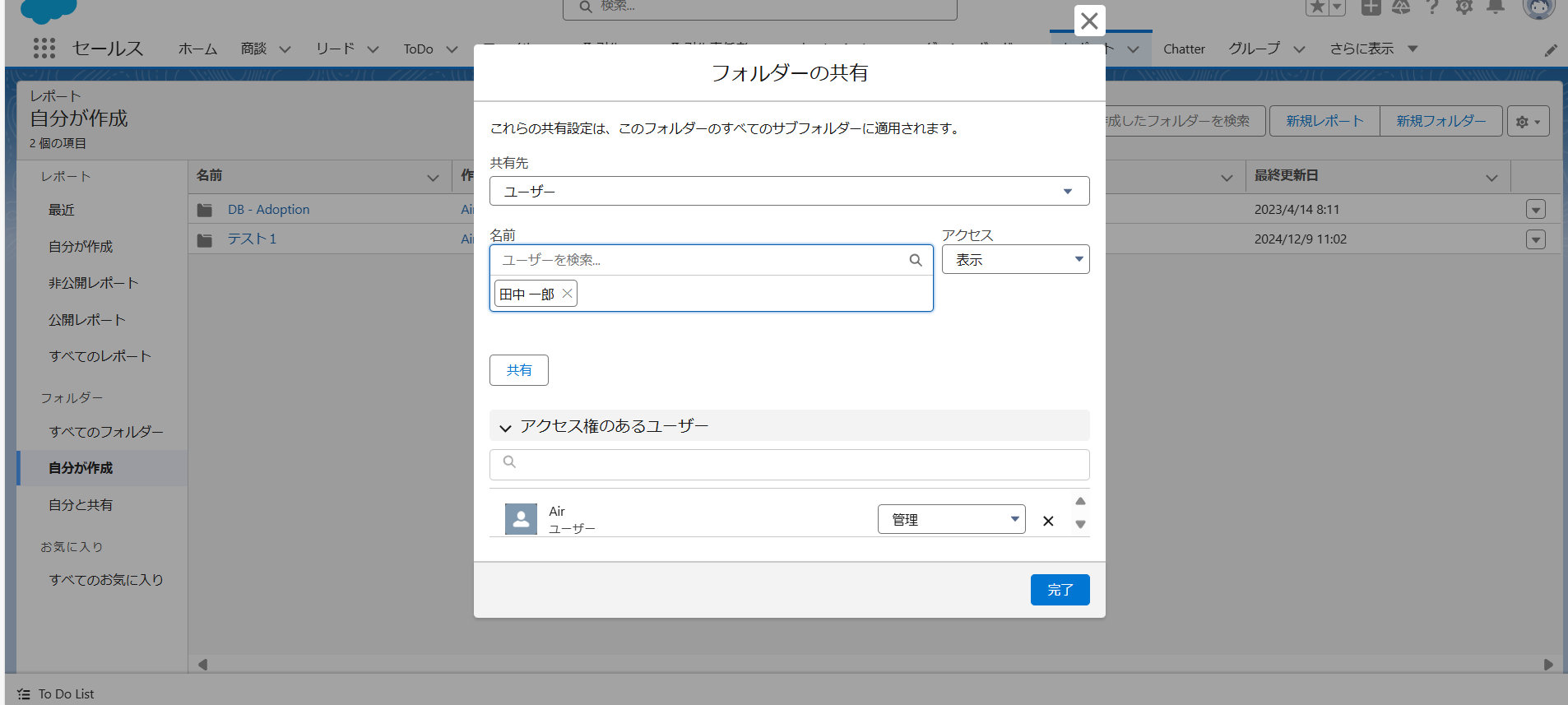
次に、共有するユーザーのアクセス権限を選択します。画像⑧のように、アクセス権限の種類として[表示]・[編集]・[管理]がありますので、用途に合わせてユーザー毎に設定してください。なお、以下は各アクセス権限の相違点となります。
表示
- フォルダーに保存されたレポートやダッシュボードを「参照」する権限を持ちます。
- レポートやダッシュボードの内容を変更したり、新規作成したりすることはできません。
編集
- 表示権限に加え、フォルダー内のレポートやダッシュボードを「編集」することができます。
- ただし、フォルダー自体の共有設定を変更する権限はありません。
管理
- 編集権限に加え、フォルダーの「共有設定」を変更することができます。
- 他のユーザーに対する権限の追加や削除も可能です。
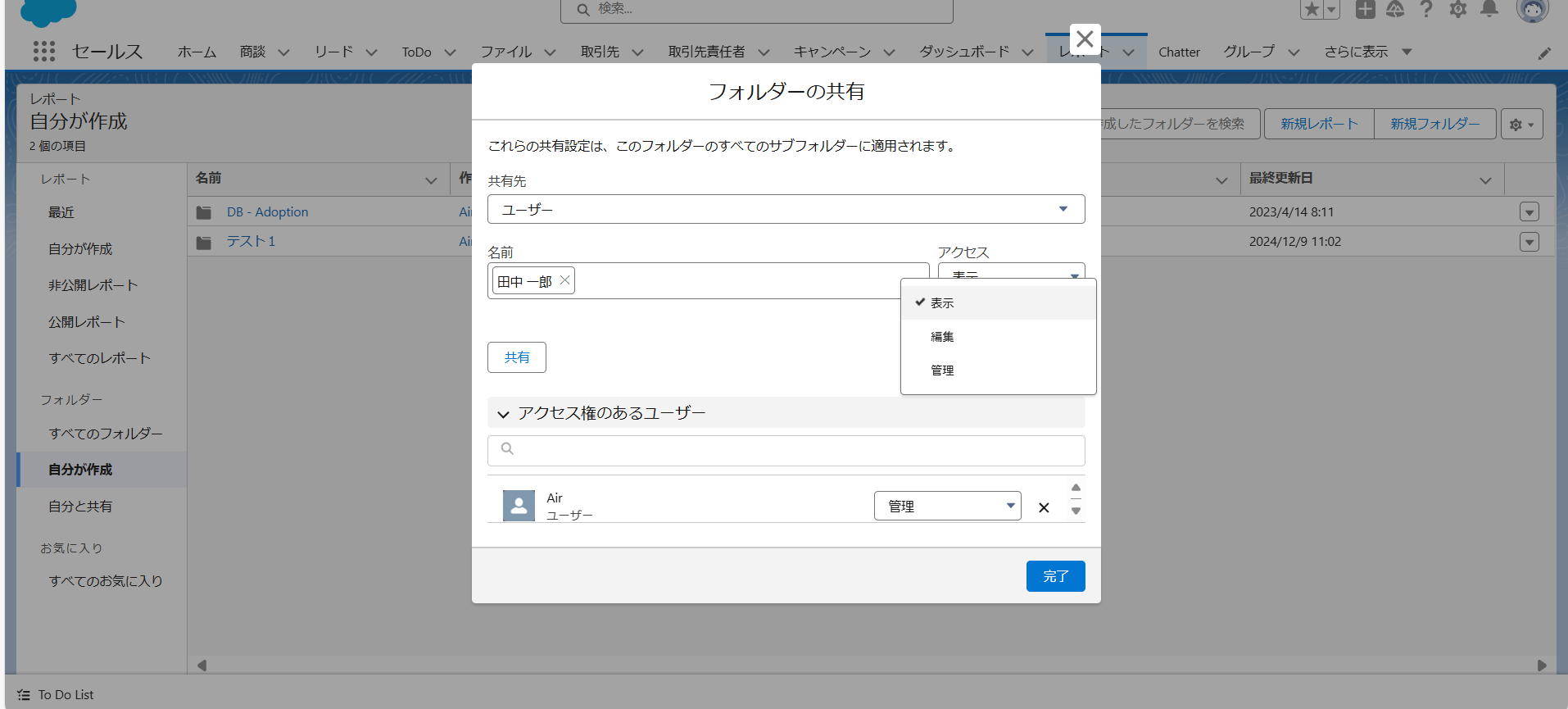
そして、[共有]をクリックして、画像⑨のように、[アクセス権限のあるユーザー]に設定したユーザーが表示されているか確認してください。なお、アクセス権限のあるユーザーを削除するには[×]をクリックします。
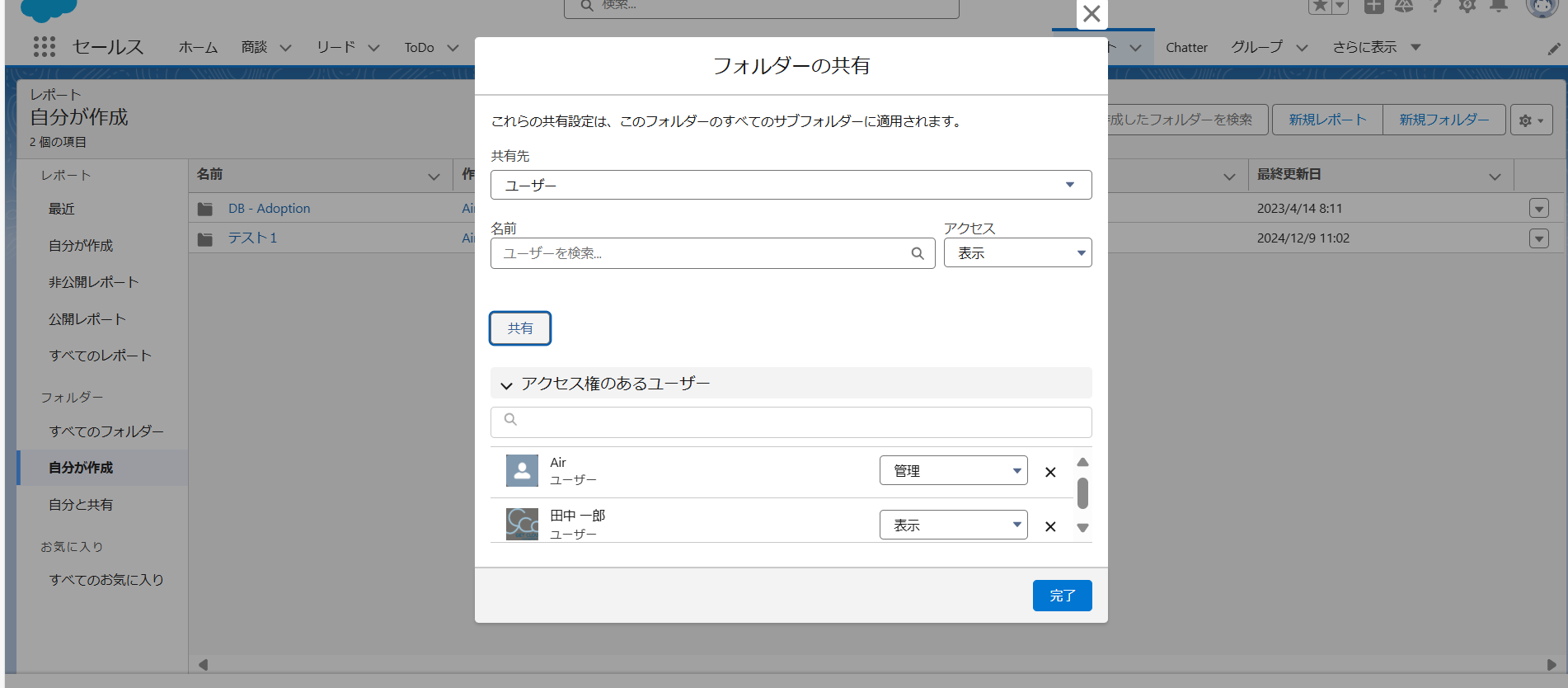
最後に[完了]をクリックして設定は以上です。
使用例
では、具体的な使用例として、営業部門のマネージャーが、各営業担当者の売上進捗をチーム全体に共有したい場合の共有方法をご紹介いたします。
各営業担当者の売上進捗をチーム全体に共有する方法
まず、レポートタブから、画像①の[新規フォルダー]をクリックし、共有するフォルダーを作成します。今回は、商談の売上進捗を共有するため、画像②のようにフォルダー名は「商談進捗レポート」とします。
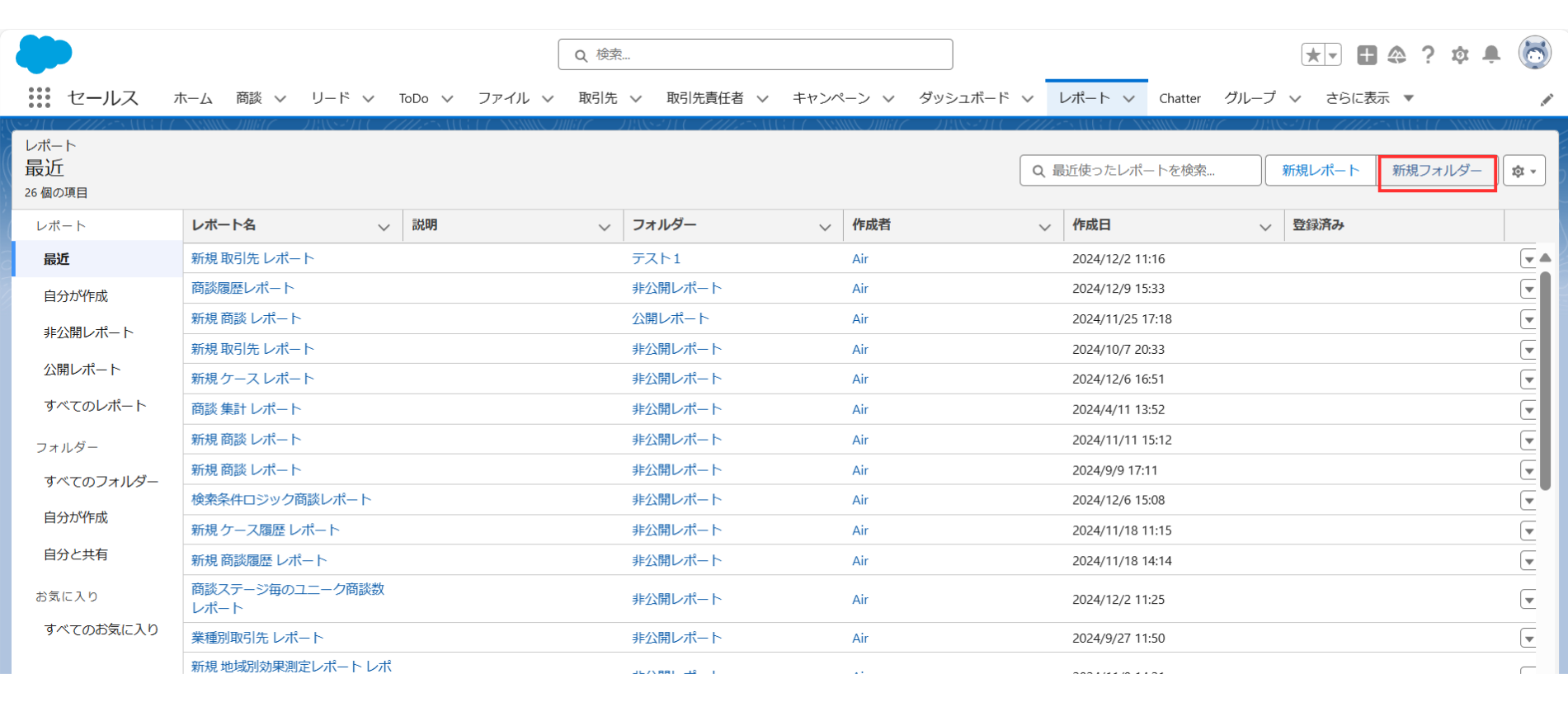
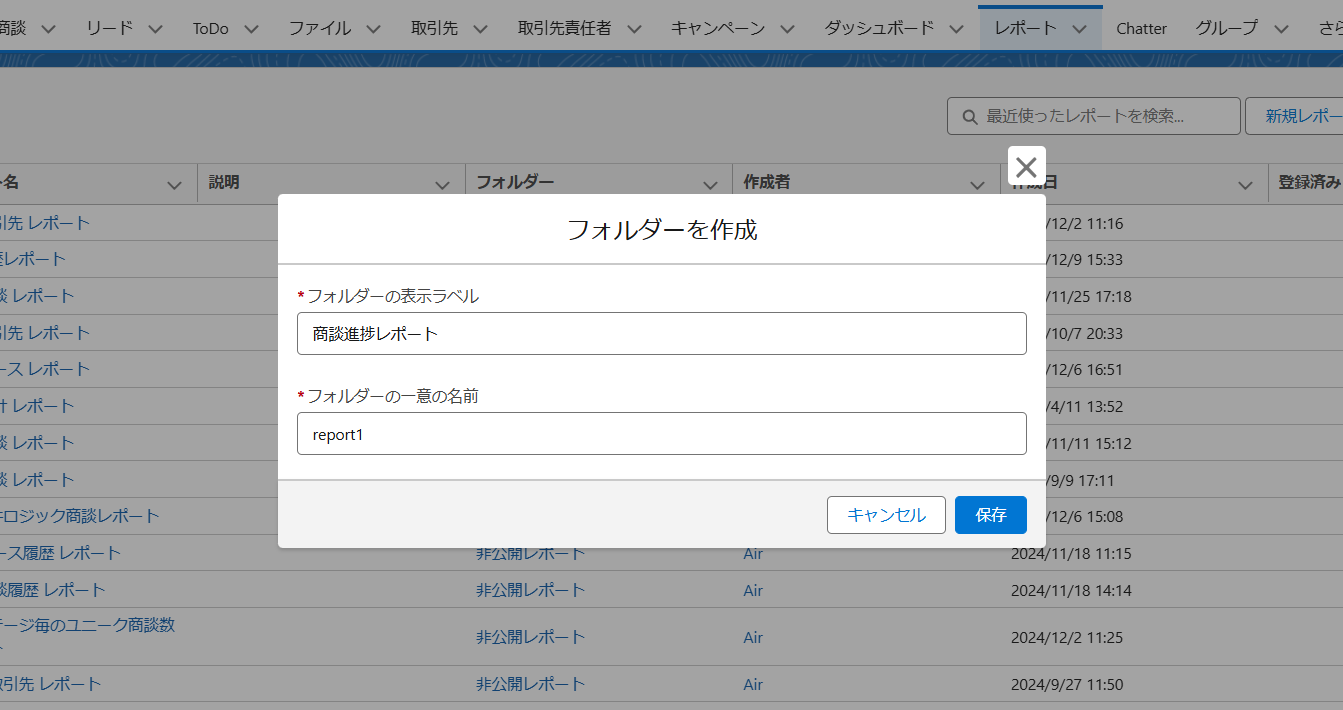
次に、共有したいレポートを先ほど作成した[商談進捗レポート]フォルダーに移動します。レポート一覧画面から、画像③のように、該当のレポートの右端にある▼をクリックし、[移動]をクリックします。すると、移動先のフォルダー選択画面が表示されますので、画面④のように、[商談進捗レポート]フォルダーを選択します。
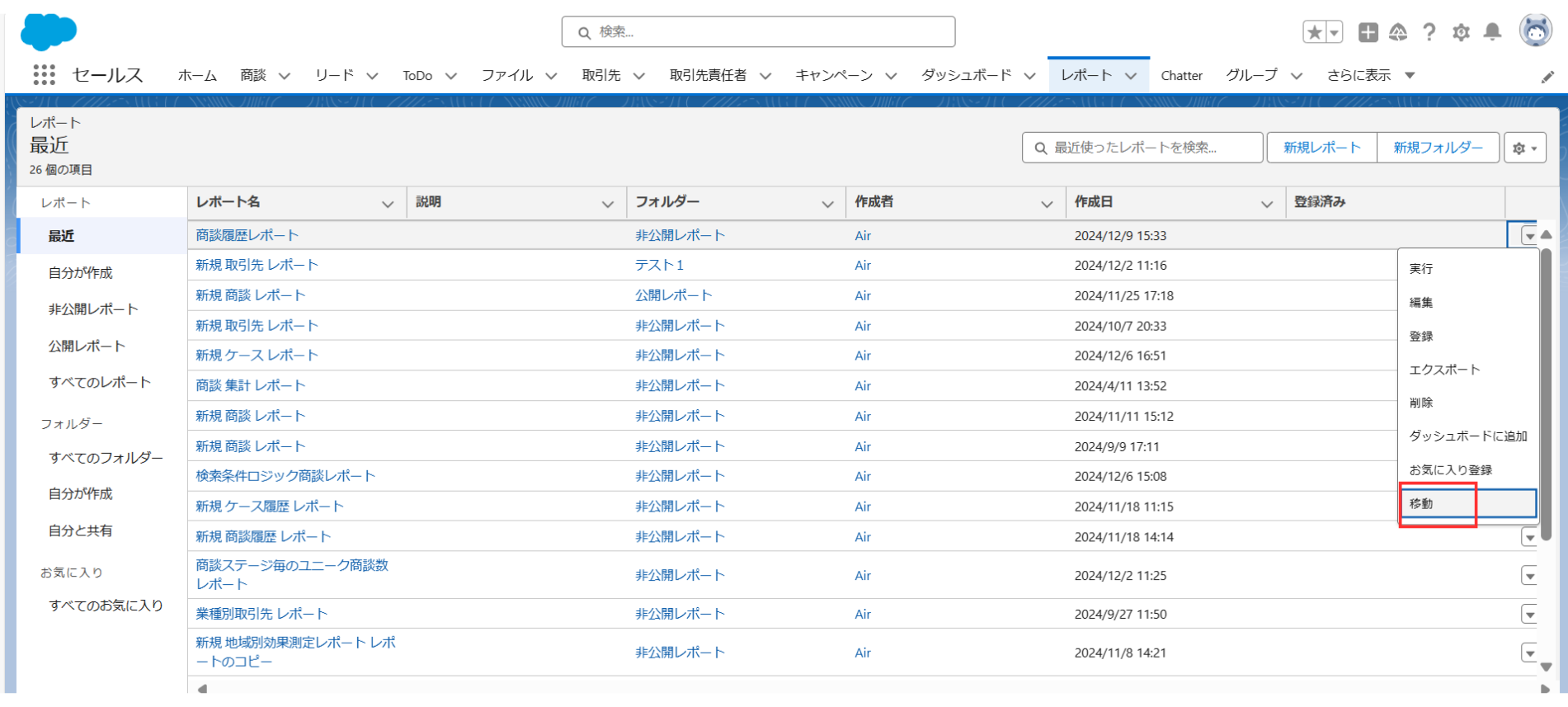
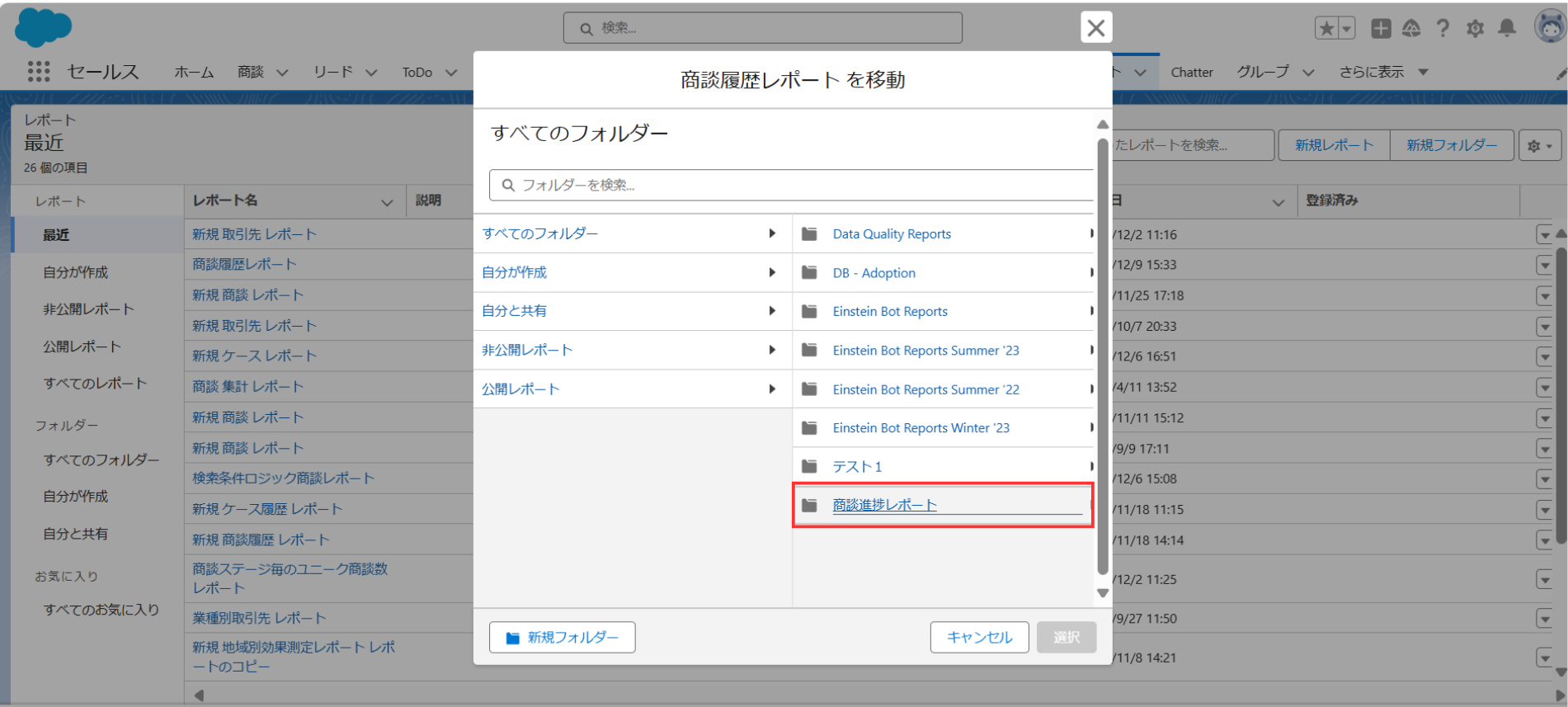
次に、共有設定作業をしていきます。フォルダー一覧画面に移動し、画像⑤のように、[商談進捗レポート]フォルダーの▼から[共有]をクリックします。すると、共有設定画面が表示されるので、画像⑥の赤枠のように、共有したいグループ(今回は、「営業チームA」とします)を検索し、選択します。また、今回はチーム全体にデータを共有することのみを目的としているため、アクセス権限は緑枠のように、[表示]を選択します。選択が完了したら、青枠の[共有]をクリックします。
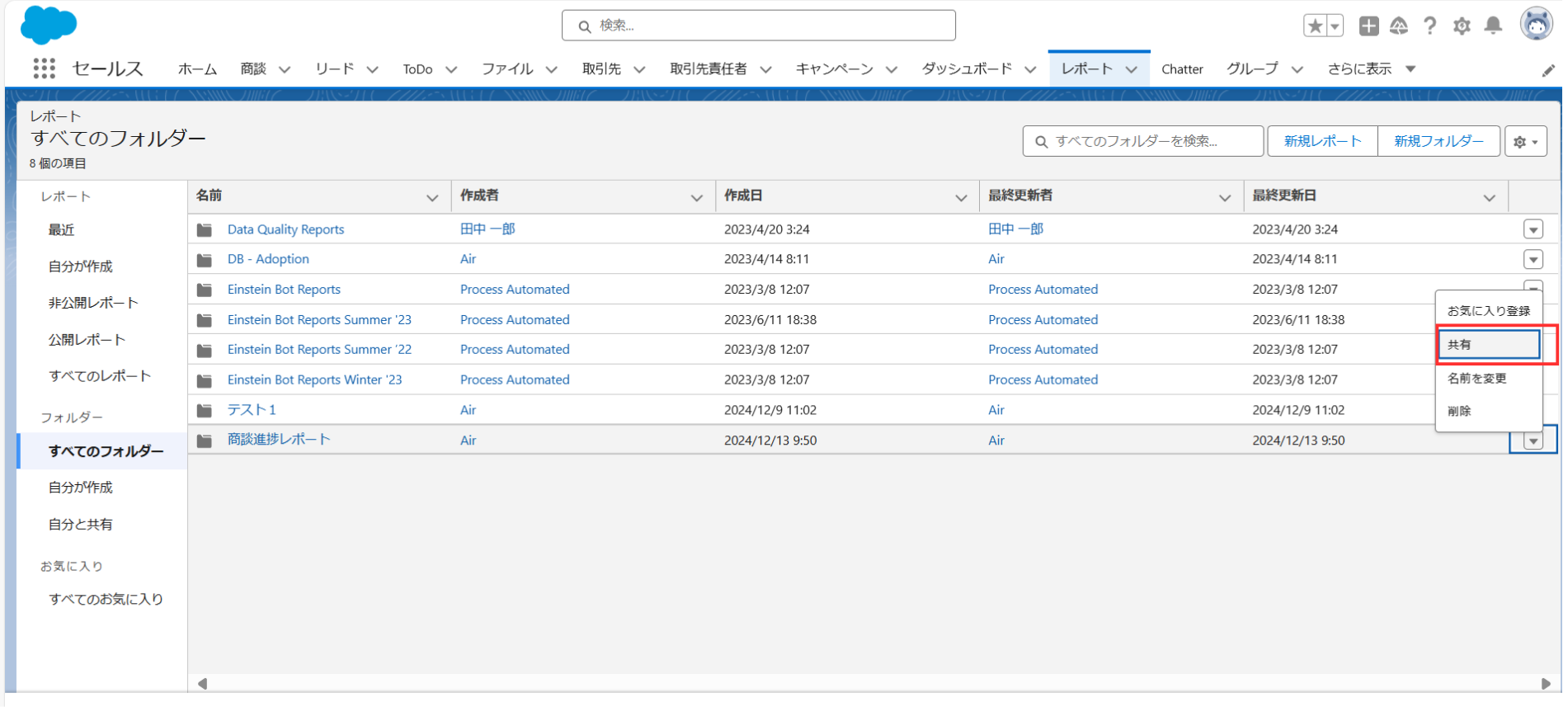
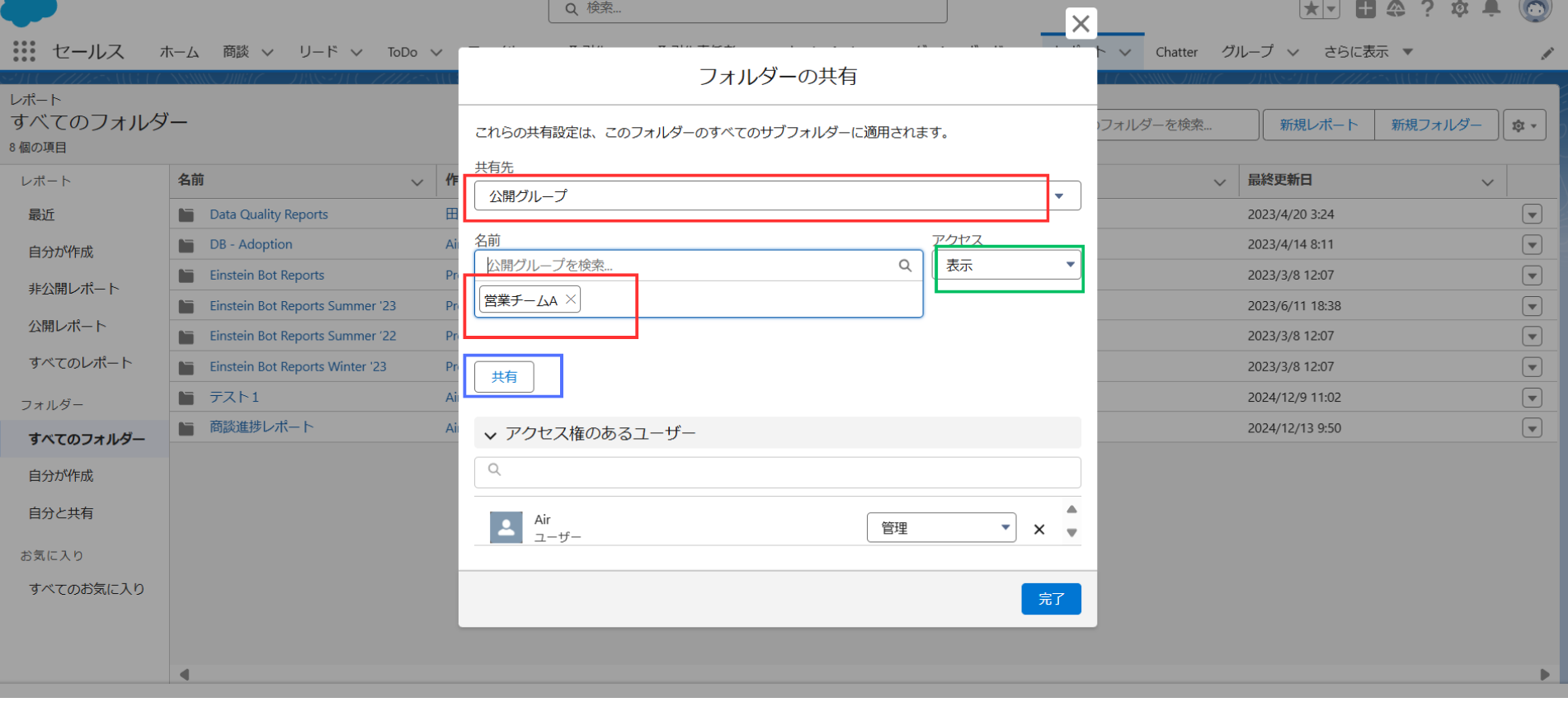
最後に、画像⑦のように、[アクセス権限のあるユーザー]に選択した共有チームが追加されていること、アクセス権限が[表示]になっていることを確認し、[完了]をクリックします。
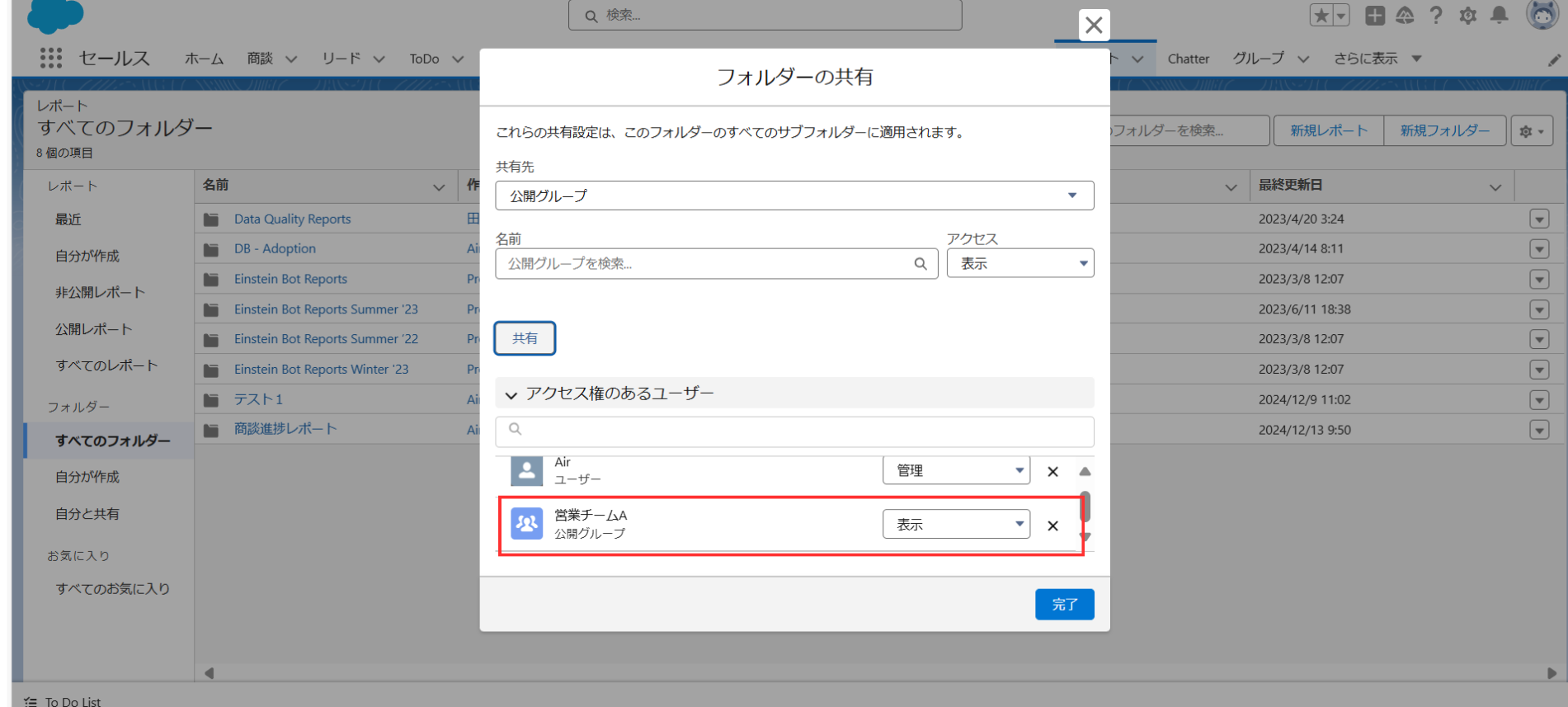
これで、共有設定は完了です。この設定により、各営業担当者は自分の商談状況と他の担当者の商談状況をレポートで確認することができます。
主な注意点
「フォルダー共有」機能の使用には制限事項や考慮事項が存在します。ここでは主な事項をご紹介します。
詳細は、以下のリンクをご確認ください。
- レポートフォルダーまたはダッシュボードフォルダーは、UI から最大 25 のユーザー、グループ、ロール、テリトリーと共有できます。
- 各アクセスレベルは、ユーザー権限の組み合わせで構成されます。システム管理者は、1 つ以上の権限を割り当てるか削除することによって、ダッシュボードおよびレポートへのユーザーアクセスをさらに調整できます。
- 参照元:
レポートおよびダッシュボードの共有に関するユーザー権限
(Salesforce Help)
Lightning のレポートフォルダーまたはダッシュボードフォルダーの共有
(Salesforce Help)
まとめ
今回はレポートでの「フォルダー共有」機能の設定方法を紹介し、具体的な活用方法の1つとして各営業担当者の売上進捗をチーム全体に共有する方法を紹介しました。
この「フォルダー共有」という機能を活用することで、組織内でのデータ共有が効率化し、チームのコラボレーションが向上します。
Salesforceに関するお悩みはありませんか?
今回ご紹介した「フォルダー共有」機能をはじめとするSalesforceの機能活用について、
「調べるのに時間がかかる...」
「作ったはいいがバグが起こらないか心配...」
「Salesforceを活用したいけどそこまで手が回らない...」
などお悩み事はありませんか?
Air合同会社ではSalesforceエンジニアを一人雇うほどの業務は無いが、業務を任せたいというお客様へ月 数時間~40時間で柔軟にご利用頂けるSalesforce活用支援サービスを提供しています。
機能の実装や改善のご提案、社内での内製化支援まで、Salesforce認定資格保持者で構成される当社チームが貴社のSalesforceのお悩みを解決いたします。Salesforceをより活用し課題解決を行なっていくための手段としてぜひご検討ください。
Salesforce業務を他社に外注するイメージがわかない…という方に向け、外注する際のメリット・デメリットやSalesforce開発の流れを以下の記事で解説しています。ぜひご覧ください。
Salesforce運用保守を外注するメリット・デメリットとは?
Salesforceのノーコード・ローコード開発の流れを解説!
また、弊社では「サービスについて簡単に知りたい」「Salesforceの使い方について相談したい」などSalesforceに関する無料相談会も随時実施しています。
貴社の課題解決のお力になれるよう、Salesforce認定資格を持つ担当者が心を込めてサポートいたします。まずはお気軽に下記ボタンよりお問い合わせください。
Salesforceオンライン無料相談会
Air合同会社では
「サービスについて簡単に知りたい」
「Salesforceの使い方について相談したい」
など、Salesforceのお悩みに関する無料相談会を随時実施しております。
\Salesforce認定資格を持つ担当者が対応!/
無料相談のご予約はこちら