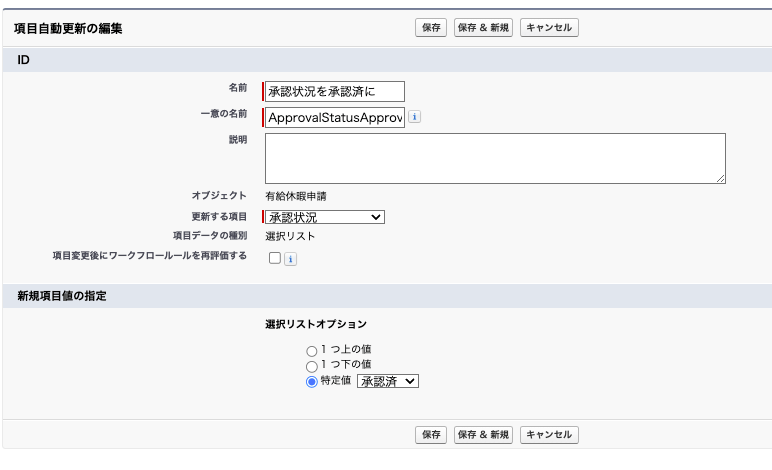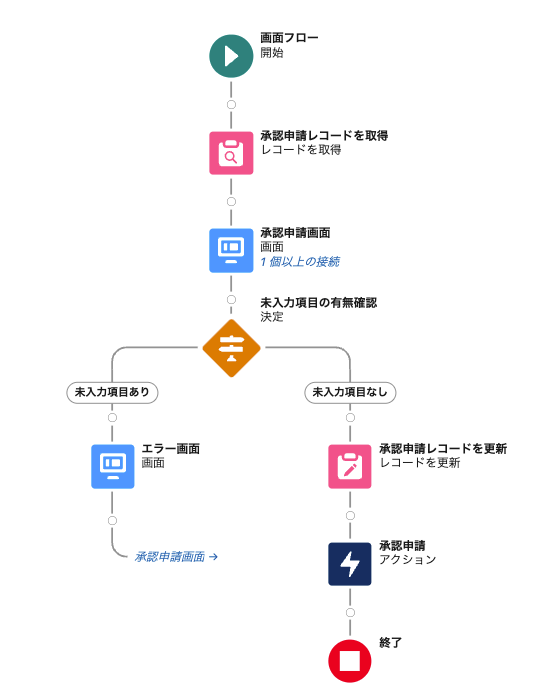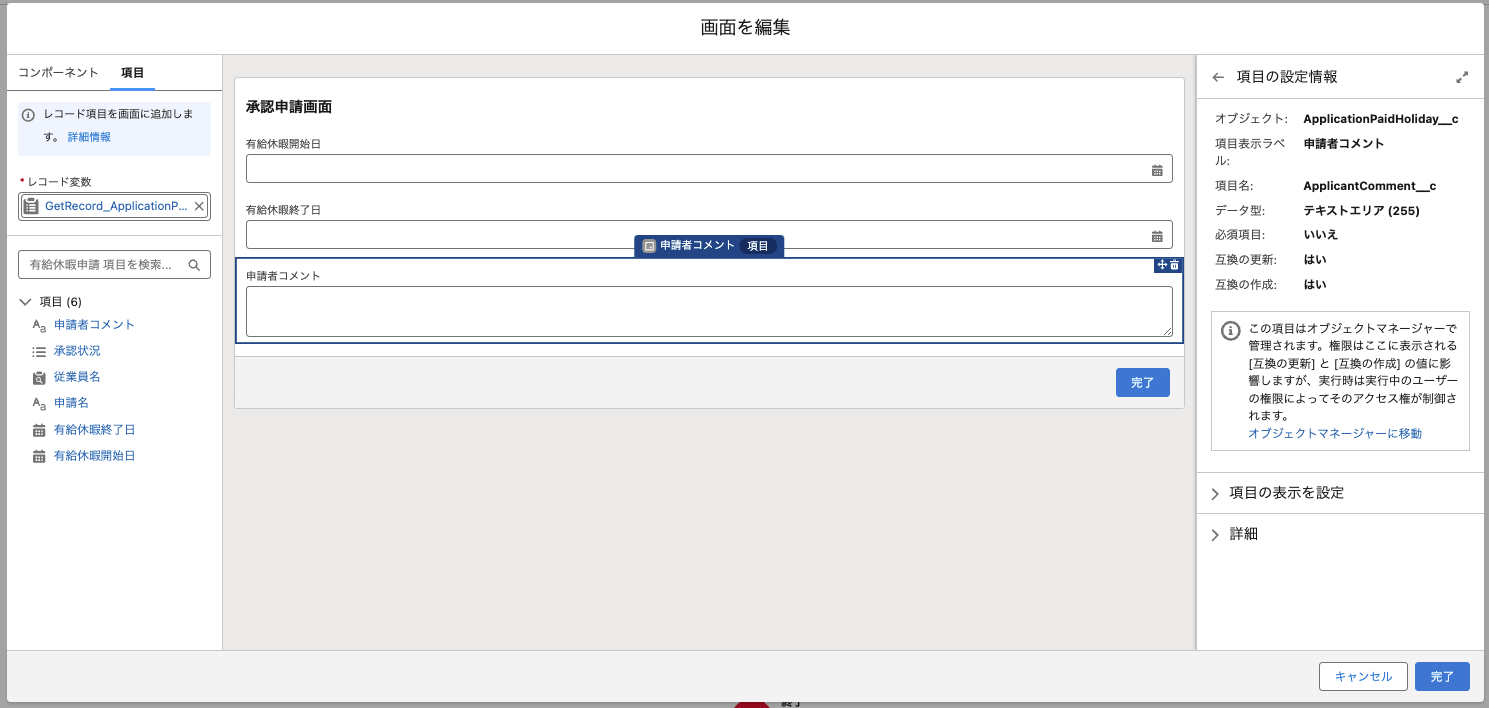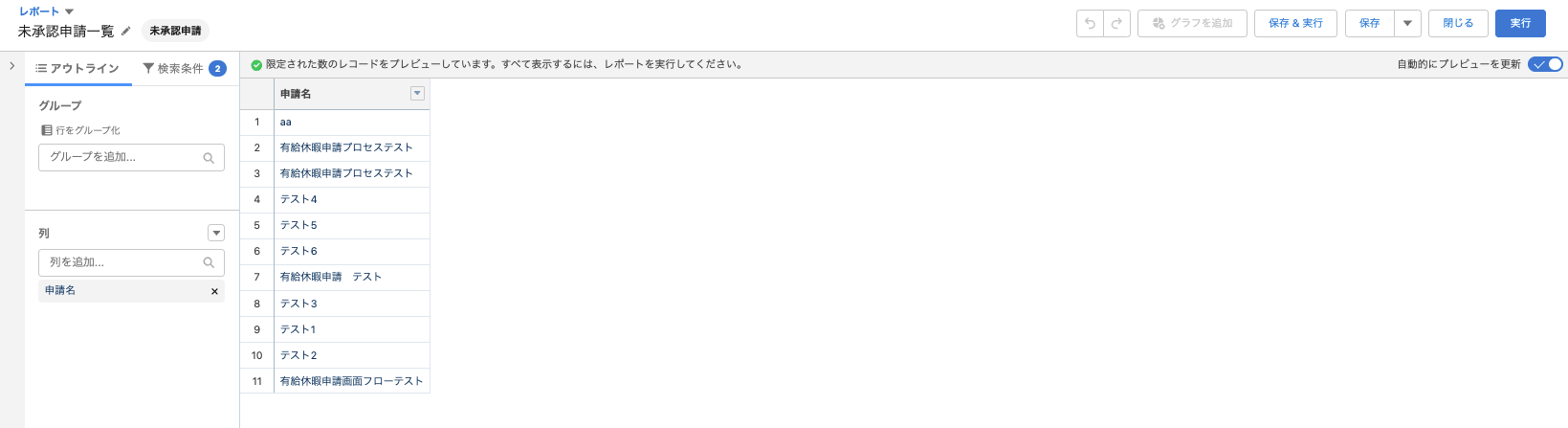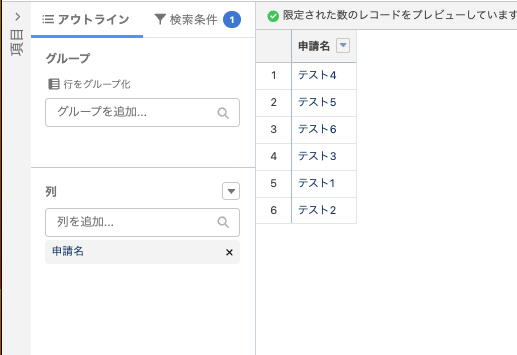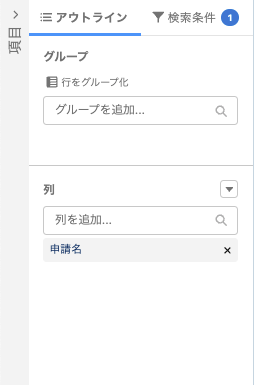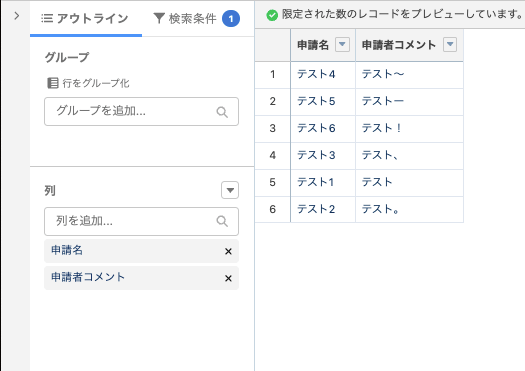目次
はじめに
こんにちは。
今回は、未承認申請と申請者のコメントを一覧で表示する方法をご紹介します。
社内の未承認申請を一覧表示して管理できるようにすることは、組織の生産性と意思決定能力の向上に資する重要な機能でありますが、現状SalesforceのLightning Experienceで直接的にはサポートされていません。
そこで、今回はレポート機能を駆使することで未承認申請を一覧表示する方法をご紹介します。
さらに、フローを活用して、申請者のコメント付きで表示させる方法もご紹介していきます。
では早速設定方法を見ていきましょう。
未承認申請と申請者コメントを一覧表示
未承認申請と申請者コメントを一覧表示する設定を行っていくために、承認プロセス、フロー、レポート機能の設定を行っていきます。
1. 事前準備
まず未承認申請を一覧表示したいオブジェクトに、未承認の承認申請レコードであることを識別するための項目と申請者のコメントを表示する項目を作成します。
今回は承認プロセスの設定方法をご紹介した記事で作成した「有給休暇申請」オブジェクトに以下の項目を作成しました。
項目「承認状況」(API参照名:ApprovalStatus__c)
データ型:選択リスト(値は「未承認」・「承認済」)
項目「申請者コメント」(API参照名:ApplicantComment__c)
データ型:テキストエリア
2. 承認プロセスで項目自動更新を設定する
承認プロセスの設定で、承認申請が行なわれた際に先ほど作成した項目「承認状況」の値が「未承認」へ自動で更新されるように設定します。
[設定] > [承認プロセス]を開き、[承認プロセス名](今回は「有給休暇申請プロセス」)をクリックします。
次に、画像①のように[申請時のアクション]セクションで[新規アクションの追加]をクリック、[項目自動更新]を選択します。
そして、画像②のように任意の名前と一意の名前を入力し、[更新する項目]で「承認状況」を選択、[選択リストオプション]は[特定値:「未承認」]を選択し保存します。

また、画像③のように承認された承認申請レコードが未承認一覧に残らないように、[最終承認時のアクション]でも同様に「承認状況」を「承認済」にする設定を行います。
3. 承認プロセスを起動するフローを作成する
次に承認プロセスを画面フローから起動し、申請者コメントを項目「申請者コメント」へ転記する方法を説明します。
承認プロセスを起動するフロー全体の設定方法は前回記事でご紹介していますので、今回はその画面フローにて、申請者コメントを項目「申請者コメント」へ転記する設定を追加していきます。
① 承認申請画面に「申請者コメント」の入力欄を追加する
[承認申請画面]に「申請者コメント」の入力欄を追加します。
画像①のように[承認申請画面]を開き、画面左部の[項目]タブから「申請者コメント」を画面中央へドラッグ&ドロップします。
② 入力されたコメントを起動元の承認申請レコードに反映する
①の画面で入力されたコメントを、フローを起動した承認申請レコードの項目「申請者コメント」に反映します。
[承認申請レコードを更新]を開き、[有給休暇申請の項目値をレコード に設定]セクションで[+ 項目を追加]を選択し、画像②のように設定します。
[項目]:[ApplicantComment__c] ⇦ [値]:[{!GetRecord_ApplicationPaidHoliday.ApplicantComment__c}]
③ 「申請者コメント」を承認者が閲覧できるようにする
「申請者コメント」という項目を作成し申請者が入力できるように設定を行いましたが、最後に承認者が申請を受け取った際に確認できるように設定する必要があります。
[承認申請]を開き、[選択したアクションの入力値を設定]の[登録コメント]右にあるトグルボタンをクリックします。
そうすると、入力欄が表示されるので、画像③のように設定します。
{!GetRecord_ApplicationPaidHoliday.ApplicantComment__c}
以上でフローの設定は終了です。[保存]を押し、[有効化]を行います。
④ 作成したフローから承認プロセスを起動する
最後に作成したフローが目的通り機能するかを見ていきます。また、2. で設定した「承認状況」の項目自動更新が行われているかも確認します。
[有給休暇申請]オブジェクトにて、「承認状況」と「申請者コメント」が未入力である新規レコードを作成し、承認申請を行うボタン(今回は「画面フロー起動」と命名)をクリックします。
そうすると画像④のように承認申請画面が表示されますので、以下のように入力して申請を行ってみます。
承認申請を終えて、レコードの項目を確認すると画像⑤のように「承認状況」と「申請者コメント」に設定した通りの値が入力されています。
また、承認者側でも画像⑥のように「申請者コメント」の入力内容が画面右部の[申請者のコメント]に反映されています。
[承認]を押して、もう一度承認申請レコードへ戻って「承認状況」を確認すると、こちらも画像⑦のように「承認済」となっていることが確認できます。
4. 未承認申請をコメント付きで一覧表示する
では、最後にレポートで未承認申請を一覧表示する方法を紹介していきます。
① 未承認申請のレコードのみを絞り込む
[レポート]へ移動し、承認申請を行うオブジェクト(「有給休暇申請」オブジェクト)でレポートを作成します。
画像①で表示されているのは「有給休暇申請」オブジェクトにあるすべてのレコードです。
これらの中から未承認申請のみを一覧で表示するために、レコードの絞り込みを行います。画面左部の[検索条件]タブの[検索条件を追加...]より「承認状況」を選択し、画像②のように設定します。
そして、最終的な検索条件は画像③となりました。
なお、[表示]と[作成日]はデフォルトで追加されている条件で、今回は全てのレコードが表示されるように設定しています。
設定した検索条件によって、画像④のように未承認申請のレコードのみを表示することができました。
② 「申請者コメント」列を追加する
次にレポートに「申請者コメント」を表示する設定を行います。
画像⑤の[アウトライン]タブから[列を追加...]を選択し、画像⑥のように「申請者コメント」を追加します。
これで全ての設定が完了し、画像⑦のように未承認申請レコードをコメント付きで表示することができました。
まとめ
今回は、承認プロセス、フロー、レポート機能を駆使して、未承認申請をコメント付きで一覧化する方法をご紹介しました。
未承認申請レコードを一覧化することにより、抜け漏れや抜け漏れそのものがないかを確認するといった手間を減らし業務改善につながる工数の削減が見込まれます。ぜひ活用を検討してみてください。
Salesforceに関するお悩みはありませんか?
今回ご紹介した承認プロセスをはじめとするSalesforceの機能活用について、
「調べるのに時間がかかる...」
「作ったはいいがバグが起こらないか心配...」
「Salesforceを活用したいけどそこまで手が回らない...」
などお悩み事はありませんか?
Air合同会社ではSalesforceエンジニアを一人雇うほどの業務は無いが、業務を任せたいというお客様へ月20~40時間で柔軟にご利用頂けるSalesforce活用支援サービスを提供しています。機能の実装や改善のご提案、社内での内製化支援まで、貴社のSalesforceのお悩みを解決いたします。Salesforceをより活用し課題解決を行なっていくための手段としてぜひご検討ください。
Salesforce業務を他社に外注するイメージがわかない…という方に向け、以下の記事で外注する際のメリット・デメリットやSalesforce開発の流れを以下の記事で解説しています。ぜひご覧ください。
Salesforce運用保守を外注するメリット・デメリットとは?
Salesforceのノーコード・ローコード開発の流れを解説!
また、弊社では「サービスについて簡単に知りたい」「Salesforceの使い方について相談したい」などSalesforceに関する無料相談会も随時実施しています。まずはお気軽に下記ボタンよりお問い合わせください。
Salesforceオンライン無料相談会
Air合同会社では
「サービスについて簡単に知りたい」
「Salesforceの使い方について相談したい」
など、Salesforceのお悩みに関する無料相談会を随時実施しております。
\Salesforce認定資格を持つ担当者が対応!/
無料相談のご予約はこちら