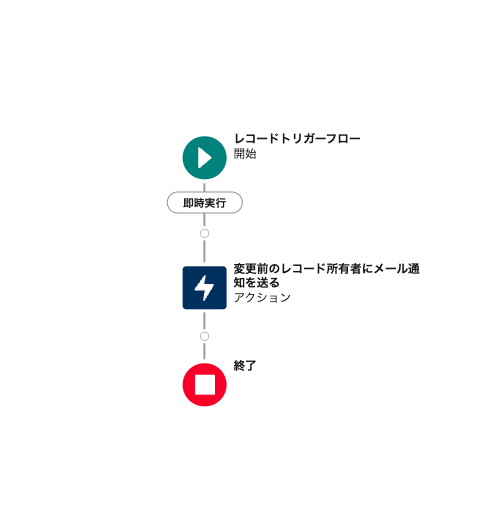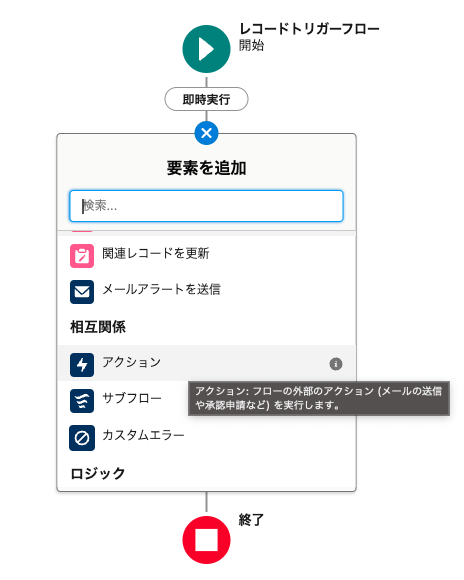目次
はじめに
こんにちは。
今回は、レコードの所有者が変更された際に変更前・後の所有者のユーザーへメール通知を送る方法についてご紹介します。
具体的には、変更前の所有者のユーザーにメール通知を送る場合にはフローの作成、変更後の所有者のユーザーにメール通知を送る場合には変更時のオプションによってそれぞれ実現可能です。
では設定方法をご紹介していきます。
レコードの所有者が変更された際に変更前・後の所有者のユーザーへメール通知を送る方法
1. 事前準備
設定方法をご紹介していくにあたって、今回は「取引先」オブジェクトのレコードの所有者が変更された際に変更前・後の所有者のユーザーへメール通知を送る設定を行っていくこととします。
「はじめに」でも触れたように変更前の所有者のユーザーにメール通知を送る場合にはフローの作成、変更後の所有者のユーザーにメール通知を送る場合には変更時のオプションを選択することがそれぞれ必要となりますので、変更前の所有者へのメール通知から以下で順に説明していきます。
2. 変更前の所有者のユーザーにメール通知を送る
所有者変更前の所有者のユーザーにメール通知を送る場合にはフローの作成が必要になります。具体的に作成するフローの全体像は画像①のフローとなり、フローの概要としてはレコードの所有者が変更された際に起動し、変更前の所有者のユーザー宛にフロー内で用意したメールを送るフローとなります。以下で実際の作成手順を説明していきます。
① レコードの所有者が変更された際に起動するフローを作成する
初めにレコードの所有者が変更された際に起動するフローを作成していきます。
[設定] > [フロー] > [新規フロー] を選択し、画像②の画面で[レコードトリガーフロー]を選択し[作成]をクリックします。
その後画像③の画面が表示されるので、[オブジェクト]を「取引先」、[フローをトリガーする条件:]を[レコードが更新された]に設定します。
そして、[エントリ条件を設定]は以下のように設定し、[フローを最適化]は[アクションと関連レコード]のままとします。こちらの画面での最終的な設定は画像④のようになります。
[エントリ条件を設定]の設定内容
[条件の要件]:「すべての条件に一致(AND)」項目[OwnerId] 演算子[変更済み] 値[{!$GlobalConstant.True}]
[更新されたレコードでフローを実行するタイミング]:「レコードを更新し、条件の要件に一致するたび」
設定の解説項目[OwnerId] 演算子[変更済み] 値[{!$GlobalConstant.True}]について解説します。項目[OwnerId] :レコードの所有者のユーザーIDを指します。演算子[変更済み] :
この演算子は、項目の値が前回の保存時から変更されたかどうかを判断します。つまり、この条件は「OwnerId」項目の値が最後にレコードが保存された後に変更されているかどうかを確認します。値[{!$GlobalConstant.True}] :Salesforceのグローバル定数「$GlobalConstant.True」は、「はい/いいえ」の「はい」を表しています。
結論として、このエントリ条件は「レコードの所有者が変更された場合にフローを起動する」という意味になります。
② メールの件名・本文を作成する
フローの起動条件を設定したら、次は変更前の所有者のユーザー宛に送るメールの件名と本文をそれぞれ作成します。
画像⑤の赤枠で囲んだ箇所をクリックし[ツールボックス]を開いたら、[新規リソース]をクリックします。クリック後、画像⑥の画面が表示されるので[リソース種別]として「テキストテンプレート」を選択します。
選択すると画像⑦の画面が表示されるのでまずは任意の[API参照名]を命名します。ここでは件名部分を作成するので「MailSubject」としました。
次に[本文]へ件名として記載したいテキストを入力していきます。まず画面右側のドロップダウンリストにて「プレーンテキストとして表示」をクリックしたのちに、画像⑧のようにテキストの入力を行います({!$Record.Name}には所有者が変更された「取引先」の名前が表示されます)。最後に画面右下の[完了]をクリックし、メールの件名の作成は完了です。
同様の作成方法で本文部分の作成も行い、画像⑨のように作成します。
③ 用意した文面のメールを変更前の所有者のユーザーに送る
変更前の所有者のユーザー宛にフロー内で用意したメールを送る設定を行っていきます。画像⑩のように[+]を押して[要素を追加]から[アクション]を選択、画像⑪のように画面中央の[アクション]の下の検索窓で「メール」と入力して[メールを送信]を選択します。
そうすると画像⑫の画面が表示されるので設定を以下のように行い、最終的な設定は画像⑬のようになります。以上でフローの設定は完了です。[完了]をクリックし、画面右上の[保存]をクリック、任意の表示ラベルとAPI参照名を入力します。そして、最後に[有効化]をクリックします。
[表示ラベル]・[API参照名] 任意の名前を命名します。
[件名] ②で作成したテキストテンプレート変数を選択します。 (画像⑧)
[受信者アドレスリスト]
{!$Record__Prior.Owner.Email} と入力。(レコードの所有者が変更される前の所有者のユーザーのメールアドレスです。)
[本文] ②で作成したテキストテンプレート変数を選択します。 (画像⑨)
3. 変更後の所有者のユーザーにメール通知を送る
所有者変更後の所有者のユーザーにメール通知を送ることは、所有者変更時にオプションを選択することで実現可能です。
まず画像①のように「取引先」のリストビューへ移動します。次に所有者を変更したいレコード行の一番右にある▼をクリックし、画像②のように表示される選択肢の中から[所有者の変更]を選択します。
すると、画像③の[取引先所有者を変更]画面が表示されるので、[ユーザーを検索...]で所有者としたいユーザーを選択、そして画面中ほどにある「メールで通知する」にチェックをつけます。このように設定を行い、画像④のように設定したら[送信]をクリックします。以上で、所有者変更後の所有者のユーザーへメール通知を送る設定は完了です。
4. 変更前・後の所有者のユーザーへメール通知が送られているか確認する
上記2.3.で所有者変更前・後の所有者のユーザーへメール通知を行う設定を行いました。ここでは、設定した通りに各ユーザーにメールが送られているか確認していきます。3.で「取引先」レコードの所有者をユーザー「Air」からユーザー「田中一郎」へ変更したので、それぞれのユーザーが受信したメールを見ていきます。
① 所有者変更後の所有者のユーザーに送られるメール通知
所有者変更後の所有者のユーザーである「田中一郎」へは3.の設定によって以下のようなメールが送られています。
② 所有者変更前の所有者のユーザーに送られるメール通知
3.の設定によって取引先の所有者が変更されたことによって2.のフローが起動し、所有者変更前の所有者のユーザーである「Air」へは2.で設定した以下のようなメールが送られています。
まとめ
今回は、レコードの所有者が変更された際に変更前・後の所有者のユーザーへメール通知を送る方法についてご紹介しました。
メール通知を送ることで変更前・後の所有者はすぐにそのレコードに注意を向けることができ、スムーズな引き継ぎな可能となります。
Salesforceに関するお悩みはありませんか?
今回ご紹介したフローをはじめとするSalesforceの機能活用について、
「調べるのに時間がかかる...」
「作ったはいいがバグが起こらないか心配...」
「Salesforceを活用したいけどそこまで手が回らない...」
などお悩み事はありませんか?
Air合同会社ではSalesforceエンジニアを一人雇うほどの業務は無いが、業務を任せたいというお客様へ月 数時間~40時間で柔軟にご利用頂けるSalesforce活用支援サービスを提供しています。
機能の実装や改善のご提案、社内での内製化支援まで、Salesforce認定資格保持者で構成される当社チームが貴社のSalesforceのお悩みを解決いたします。Salesforceをより活用し課題解決を行なっていくための手段としてぜひご検討ください。
Salesforce業務を他社に外注するイメージがわかない…という方に向け、外注する際のメリット・デメリットやSalesforce開発の流れを以下の記事で解説しています。ぜひご覧ください。
Salesforce運用保守を外注するメリット・デメリットとは?
Salesforceのノーコード・ローコード開発の流れを解説!
また、弊社では「サービスについて簡単に知りたい」「Salesforceの使い方について相談したい」などSalesforceに関する無料相談会も随時実施しています。
貴社の課題解決のお力になれるよう、Salesforce認定資格を持つ担当者が心を込めてサポートいたします。まずはお気軽に下記ボタンよりお問い合わせください。
Salesforceオンライン無料相談会
Air合同会社では
「サービスについて簡単に知りたい」
「Salesforceの使い方について相談したい」
など、Salesforceのお悩みに関する無料相談会を随時実施しております。
\Salesforce認定資格を持つ担当者が対応!/
無料相談のご予約はこちら