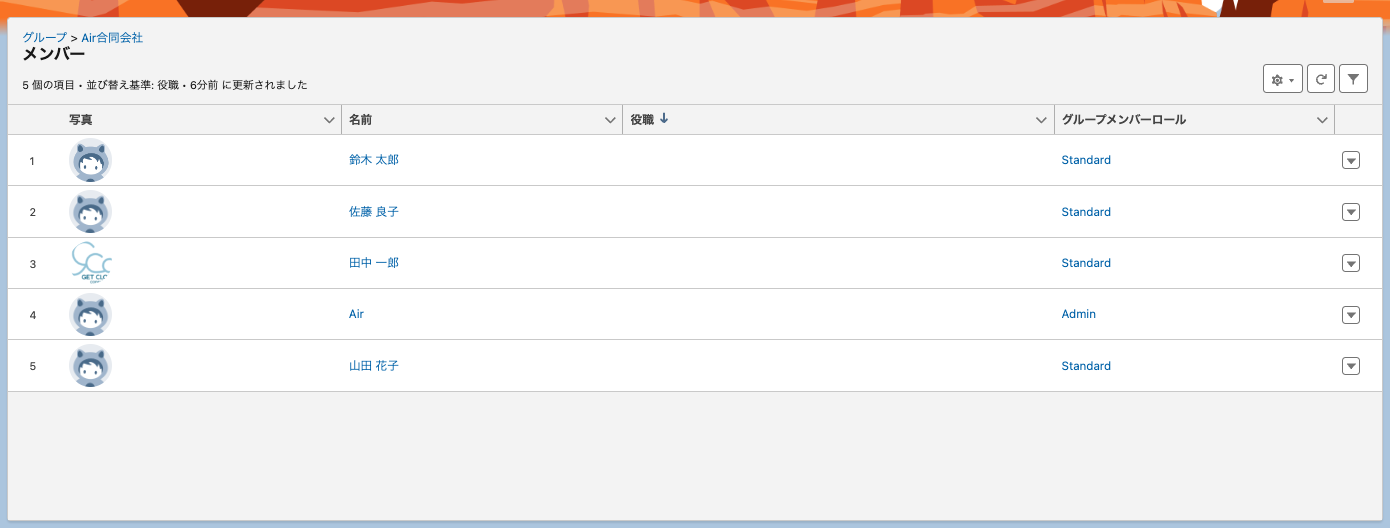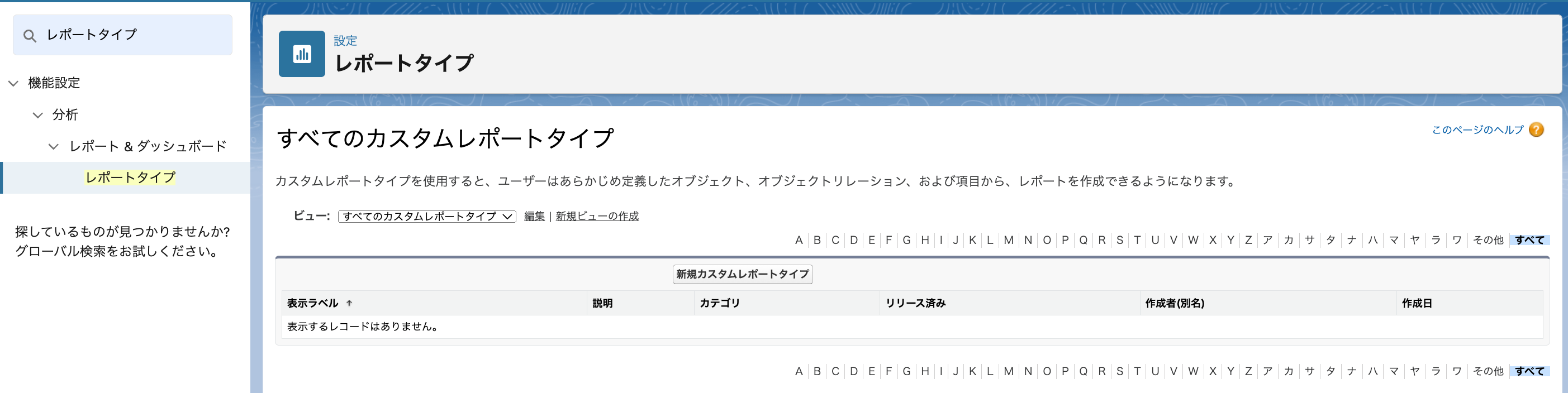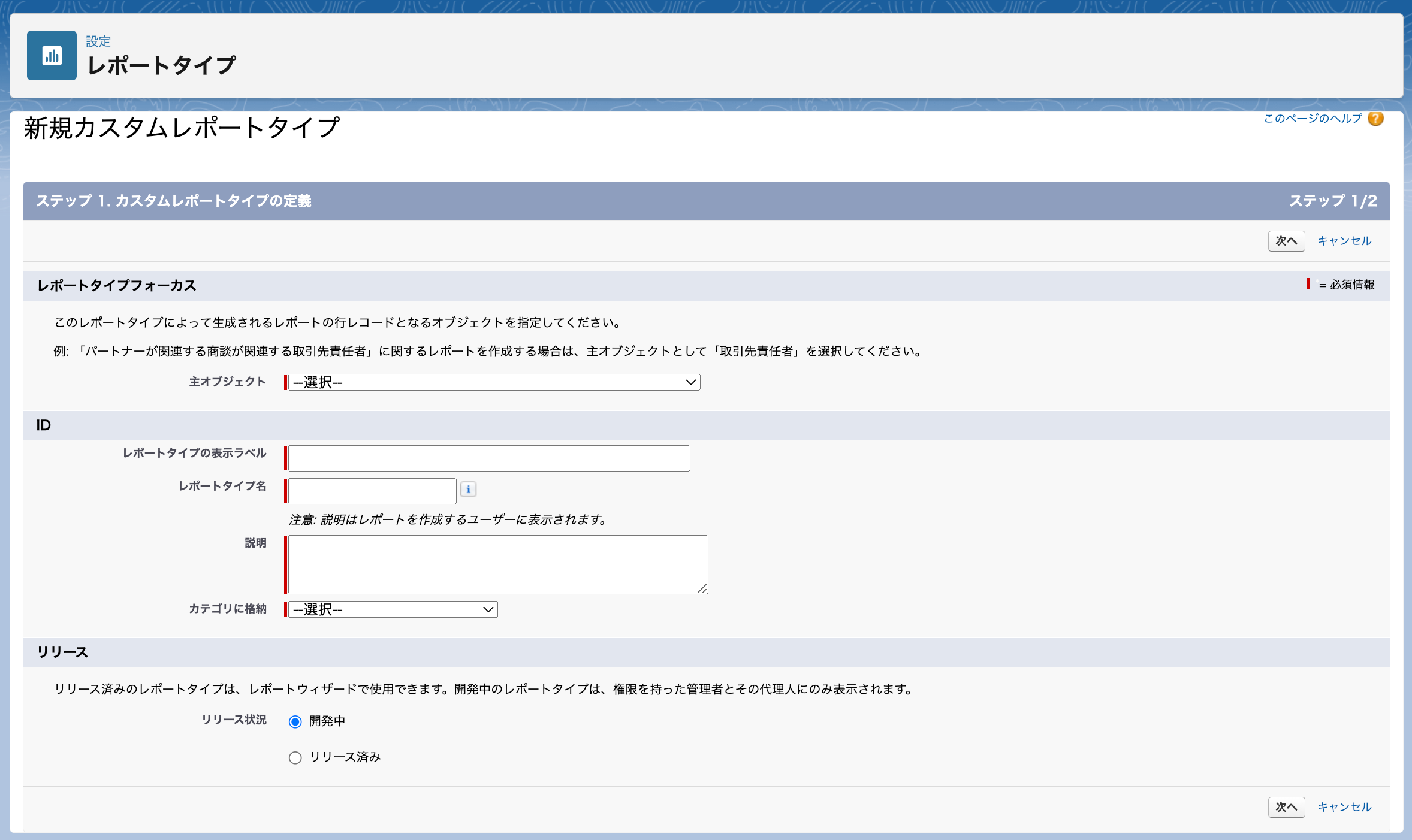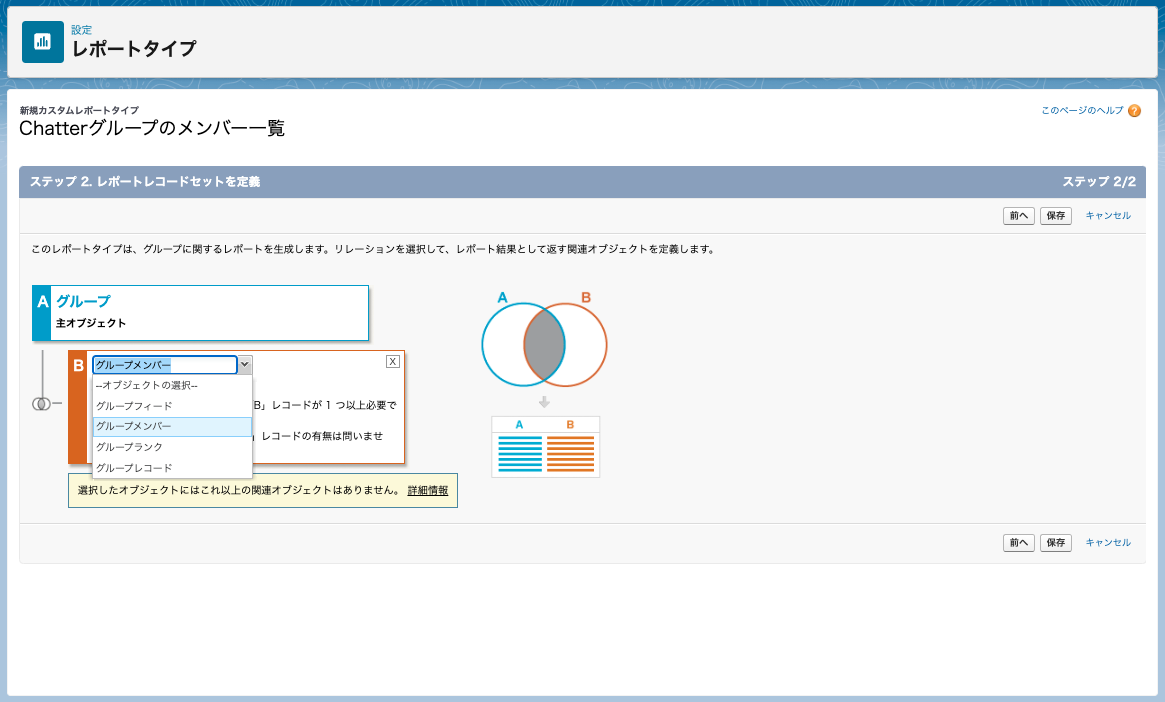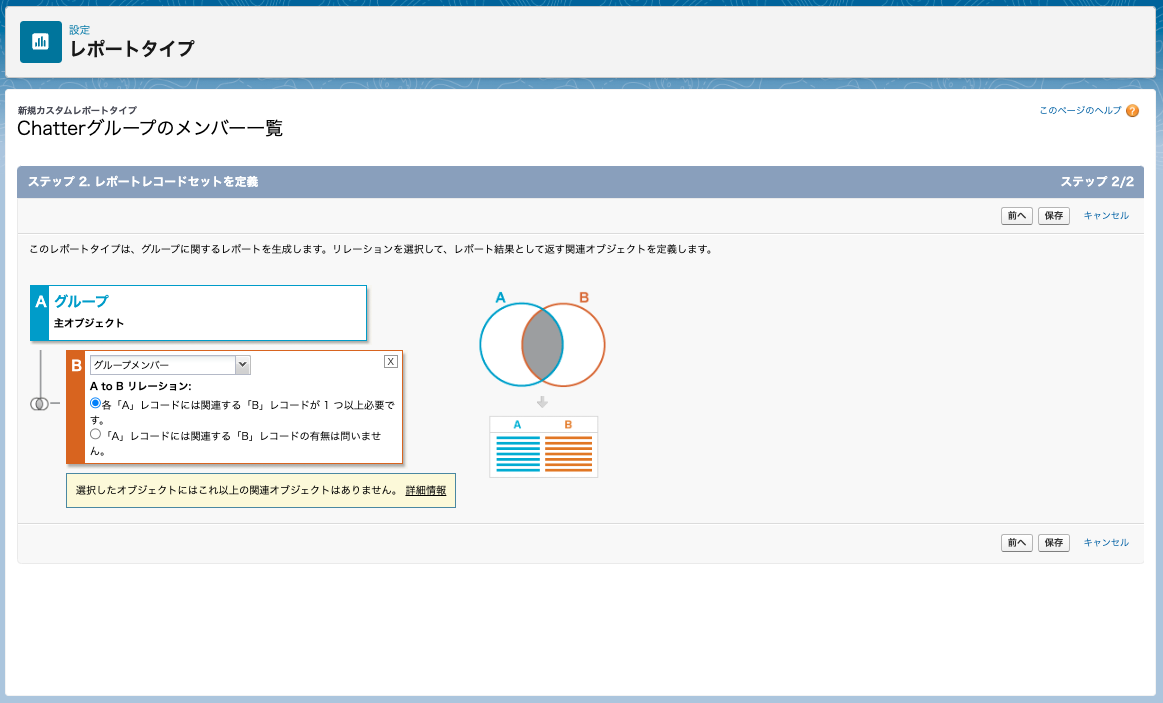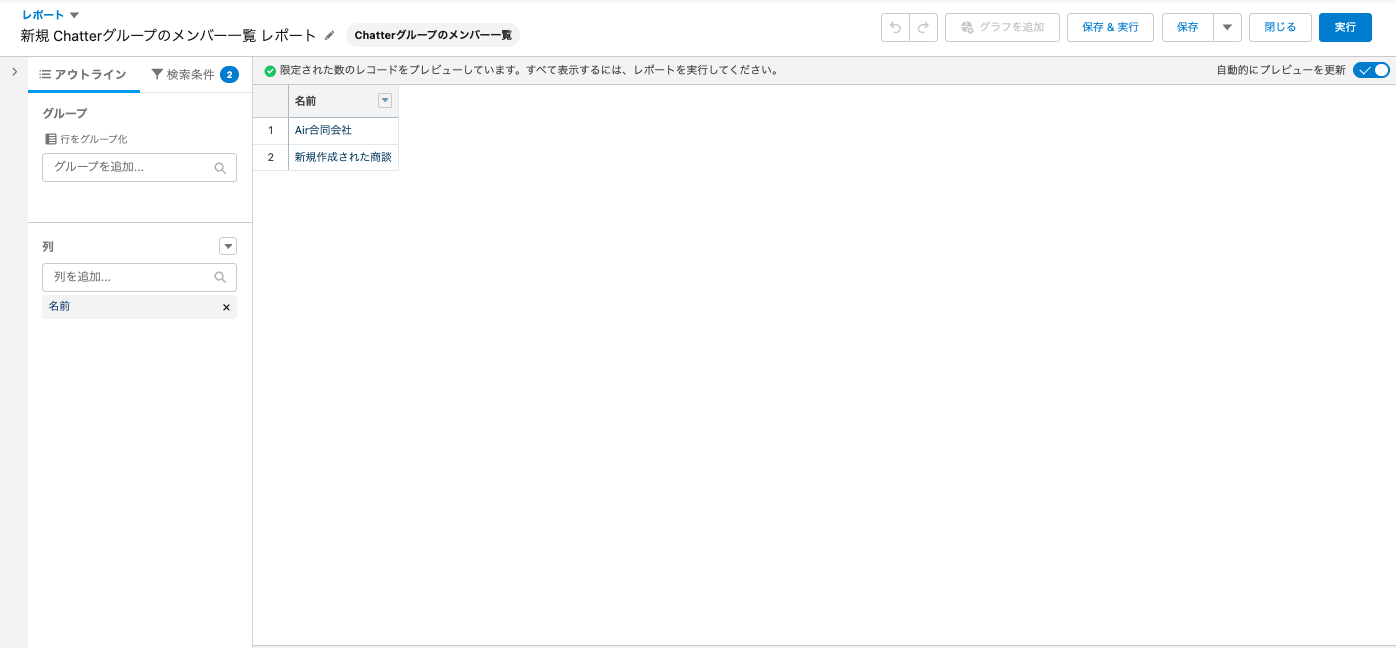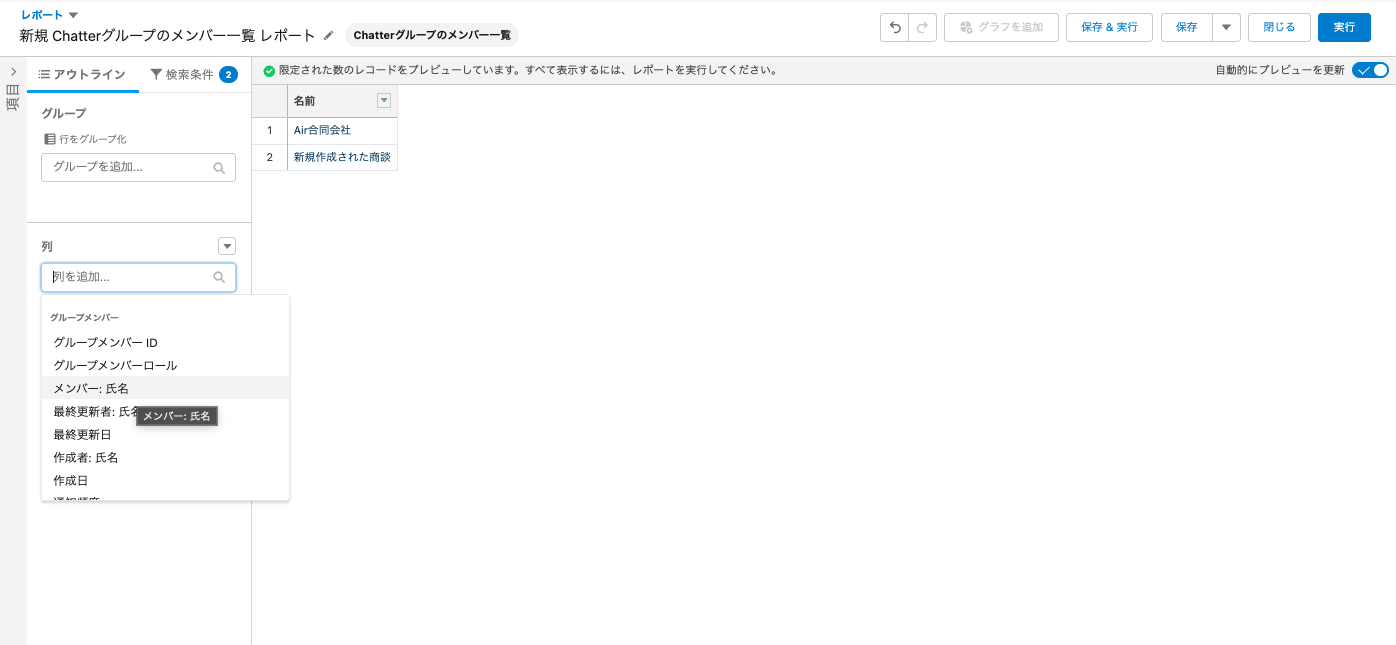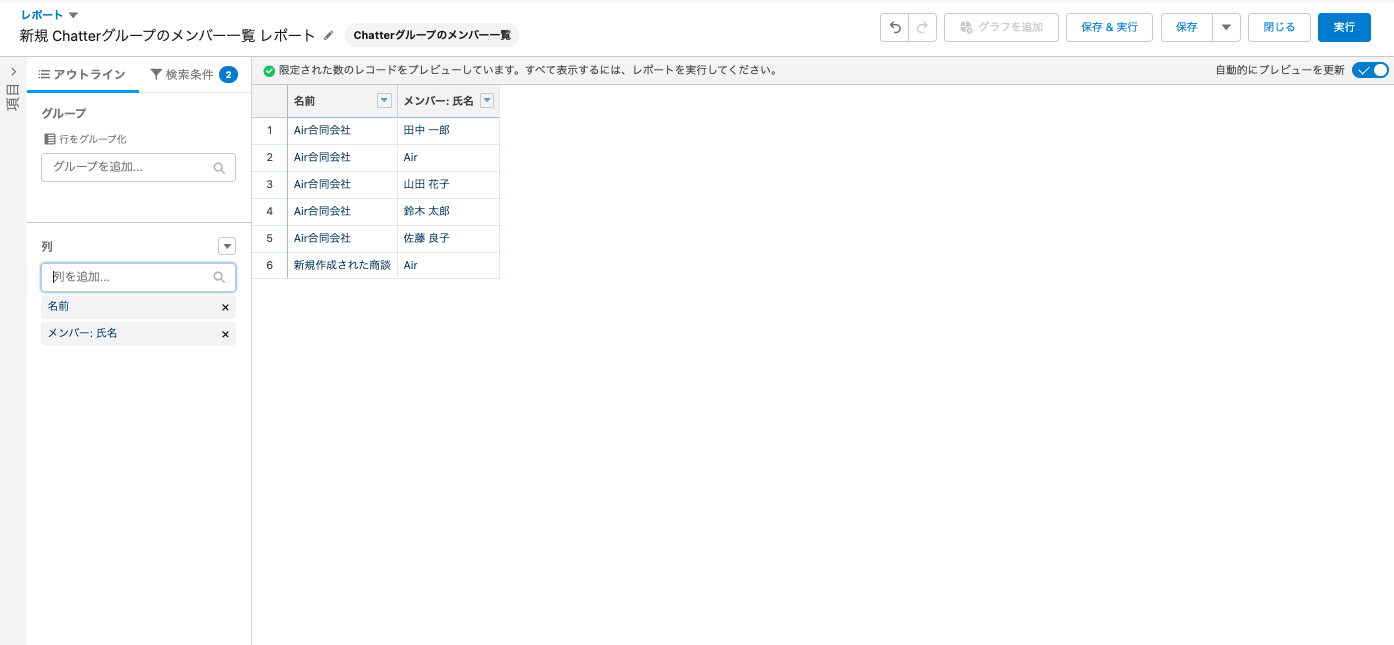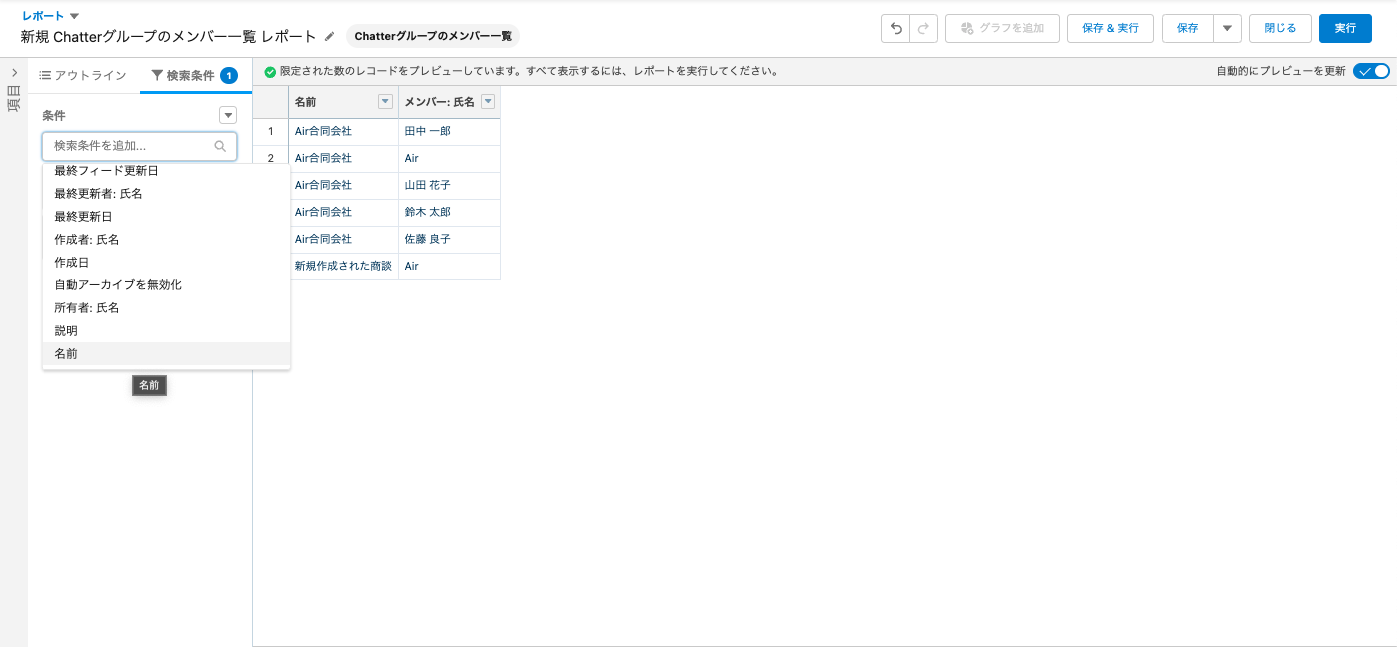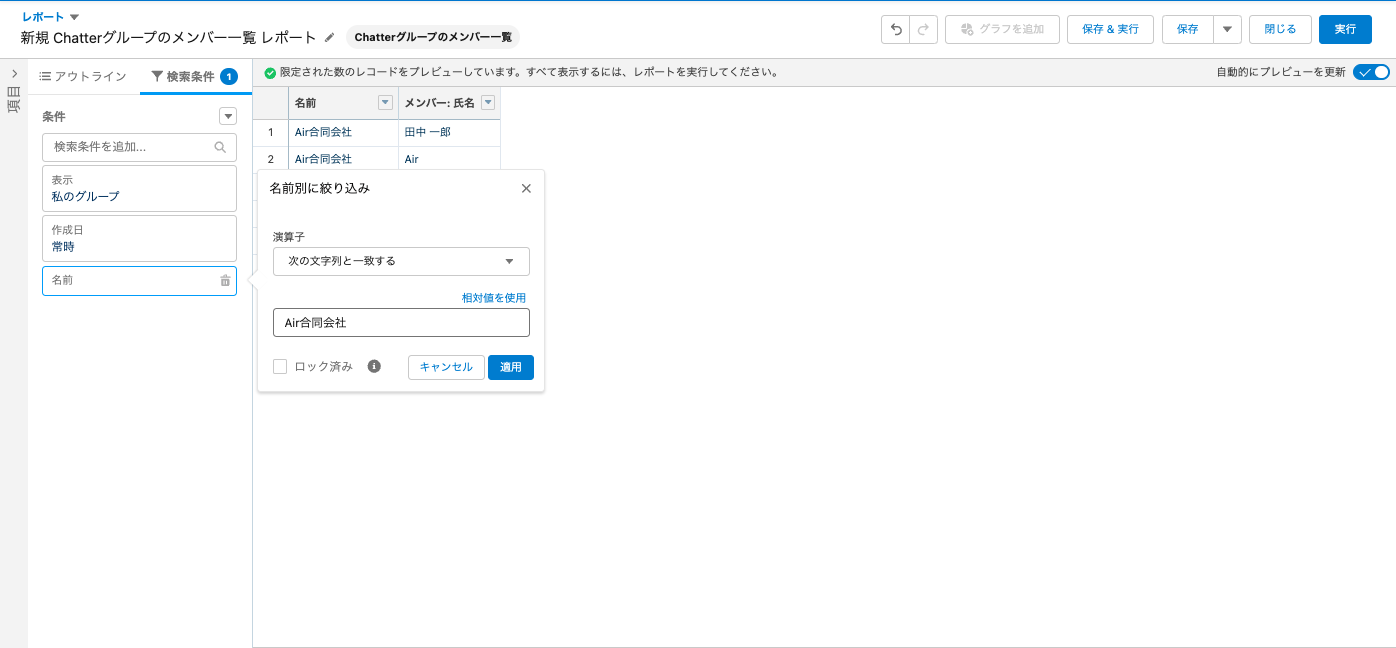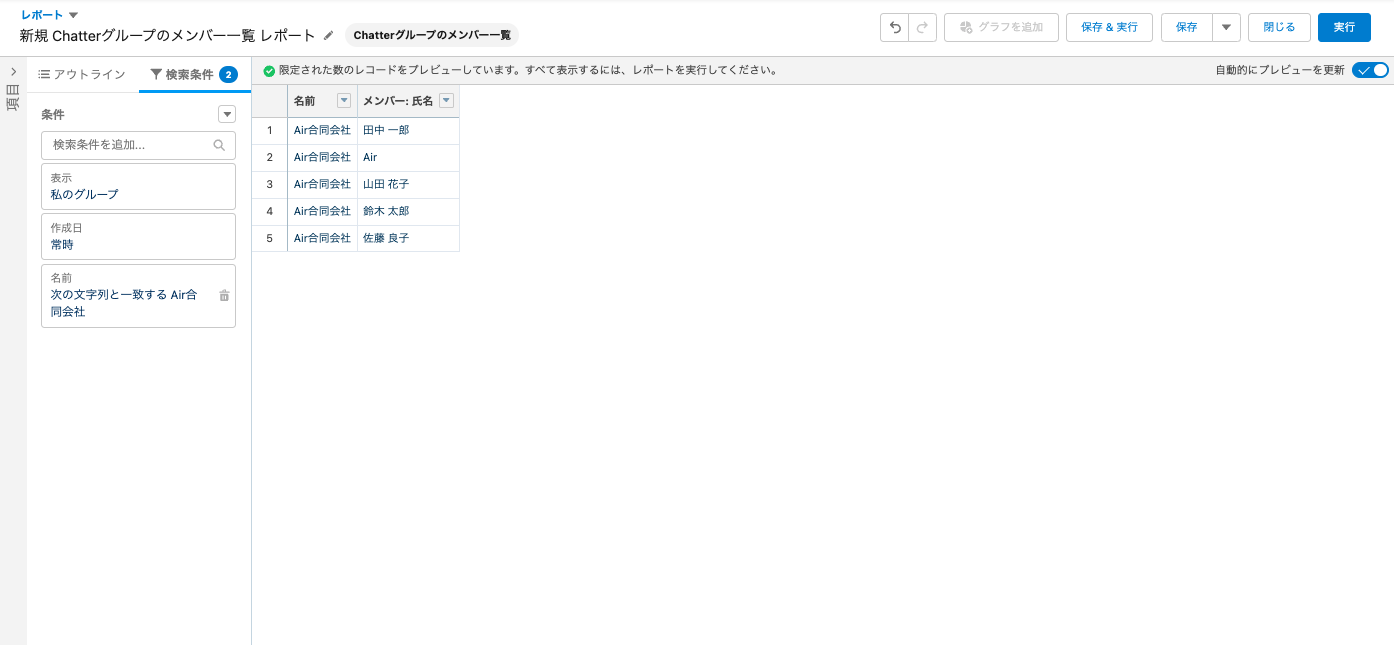目次
はじめに
こんにちは。
今回は、レポートでChatterグループのメンバーを一覧表示する方法についてご紹介します。
具体的にはChatterに関するオブジェクトのカスタムレポートタイプを作成し、そのレポートタイプでレポートを作成することで実現可能です。
では設定方法をご紹介していきます。
レポートでChatterグループのメンバーを一覧表示する
1. 事前準備
設定方法をご紹介していくにあたって、今回は「Air合同会社」というグループのメンバーを一覧表示するレポートを作成していきます。グループのメンバーは画像①に表示されている5ユーザーとなっています。
2. カスタムレポートタイプを作成する
では、はじめにカスタムレポートタイプを作成していきます。
[設定]で[レポートタイプ]と検索し、画像①の画面が表示されたら[新規カスタムレポートタイプ]をクリックします。
ステップ 1. カスタムレポートタイプの定義
以降、画面の指示に従って作成するカスタムレポートタイプの設定を行なっていきます。[新規カスタムレポートタイプ]をクリックした後、画像②の画面が表示されますのでそれぞれの項目に入力していきます。今回は以下のように入力しました。
[レポートタイプフォーカス]
[主オブジェクト]:グループ (このオブジェクトでChatterグループに関する情報を参照することができます)
[ID]
[レポートタイプの表示ラベル]:Chatterグループのメンバー一覧(任意)
[レポートタイプ名]:List_ChatterGroupMembers(任意)
[説明]:テスト(任意)
[カテゴリに格納]:「その他のレポート」(任意)
[リリース]
[リリース状況]:「開発中」
画像③のように全ての項目に入力を終えたら、[次へ]をクリックします。
ステップ 2. レポートレコードセットを定義
次にレポートでChatterグループのメンバーに関する情報が取得できる「グループメンバー」オブジェクトを使用するために、レポートタイプの関連オブジェクトとする設定を行います。
[グループ 主オブジェクト]と表示されているボックスの下にある[(クリックして他のオブジェクトと関連付ける)]をクリックし、画像④のように[--オブジェクトの選択--]とあるプルダウンリストから「グループメンバー」を選択します。そして、プルダウンリストの下部にある[A to B リレーション]では、画像⑤のように下の[ 各「A」レコードには関連する「B」レコードが 1つ以上必要です。]を選択し、最後に[保存]をクリックします。
3. レポートを作成する
次に、先ほど2.で作成したカスタムレポートタイプを使用して、Chatterグループのメンバーを一覧表示するレポートを作成していきます。
① レポートを開始する
画像①のように[レポート]へ移動し[新規レポート]をクリックすると画像②の画面が表示されます。2.のステップ1で設定した[カテゴリ]に今回作成したレポートタイプが格納されているので、そのカテゴリ名(今回は[その他のレポート])をクリックし[レポートの開始]をクリックします。
② レポートに項目列を追加する
[レポートの開始]をクリックすると新規レポートが作成され画像③のようにレポートの編集画面へ移動します。初期状態では存在するChatterグループの名前のみがレポート上に表示されている状態です。
③ レポートの検索条件を設定する
最後に今回は「Air合同会社」というグループのメンバーを一覧表示するレポートを作成したいので、「Air合同会社」というグループのみレポートに表示されるよう[検索条件]の設定を行います。なお、他のグループのメンバーも同時に見たい場合はこちらの設定は必要ありません。
画面左側の[検索条件]タブにて[検索条件を追加...]と表示されている検索窓をクリックし、画像⑥のように「グループ」オブジェクトの「名前」項目を追加します。そして、画像⑦のように演算子を「次の文字列と一致する」として、2つ目の入力欄にグループ名の「Air合同会社」を入力します。
そうすると、画像⑧のように「Air合同会社」というグループのメンバーのみ表示されたレポートが完成しました。右上の[保存]をクリックし、任意のレポート名を命名し[保存]をクリックすれば設定は完了です。
まとめ
今回は、レポートでChatterグループのメンバーを一覧表示する方法についてご紹介しました。
メンバーの一覧表示を行うことでどのユーザーが特定のChatterグループに参加しているかを簡単に把握することが可能となります。
Salesforceに関するお悩みはありませんか?
今回ご紹介したレポートをはじめとするSalesforceの機能活用について、
「調べるのに時間がかかる...」
「作ったはいいがバグが起こらないか心配...」
「Salesforceを活用したいけどそこまで手が回らない...」
などお悩み事はありませんか?
Air合同会社ではSalesforceエンジニアを一人雇うほどの業務は無いが、業務を任せたいというお客様へ月 数時間~40時間で柔軟にご利用頂けるSalesforce活用支援サービスを提供しています。
機能の実装や改善のご提案、社内での内製化支援まで、Salesforce認定資格保持者で構成される当社チームが貴社のSalesforceのお悩みを解決いたします。Salesforceをより活用し課題解決を行なっていくための手段としてぜひご検討ください。
Salesforce業務を他社に外注するイメージがわかない…という方に向け、外注する際のメリット・デメリットやSalesforce開発の流れを以下の記事で解説しています。ぜひご覧ください。
Salesforce運用保守を外注するメリット・デメリットとは?
Salesforceのノーコード・ローコード開発の流れを解説!
また、弊社では「サービスについて簡単に知りたい」「Salesforceの使い方について相談したい」などSalesforceに関する無料相談会も随時実施しています。
貴社の課題解決のお力になれるよう、Salesforce認定資格を持つ担当者が心を込めてサポートいたします。まずはお気軽に下記ボタンよりお問い合わせください。
Salesforceオンライン無料相談会
Air合同会社では
「サービスについて簡単に知りたい」
「Salesforceの使い方について相談したい」
など、Salesforceのお悩みに関する無料相談会を随時実施しております。
\Salesforce認定資格を持つ担当者が対応!/
無料相談のご予約はこちら