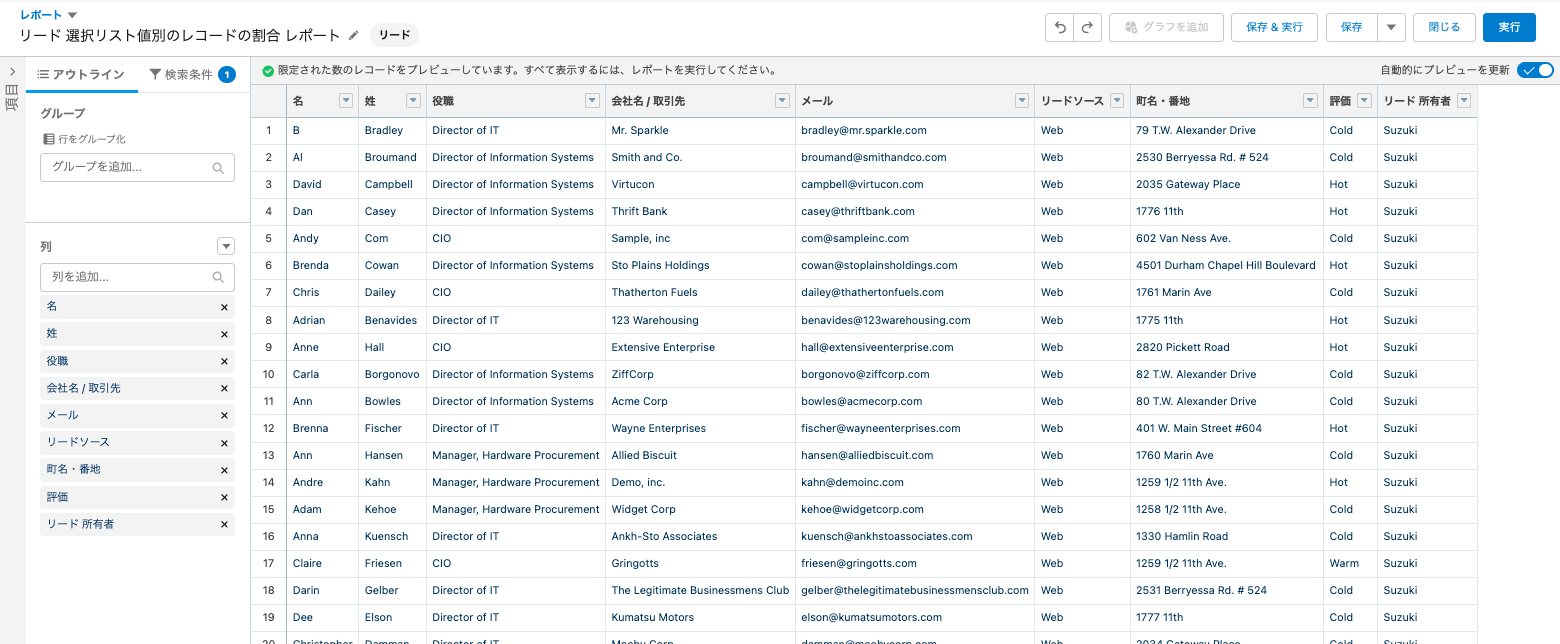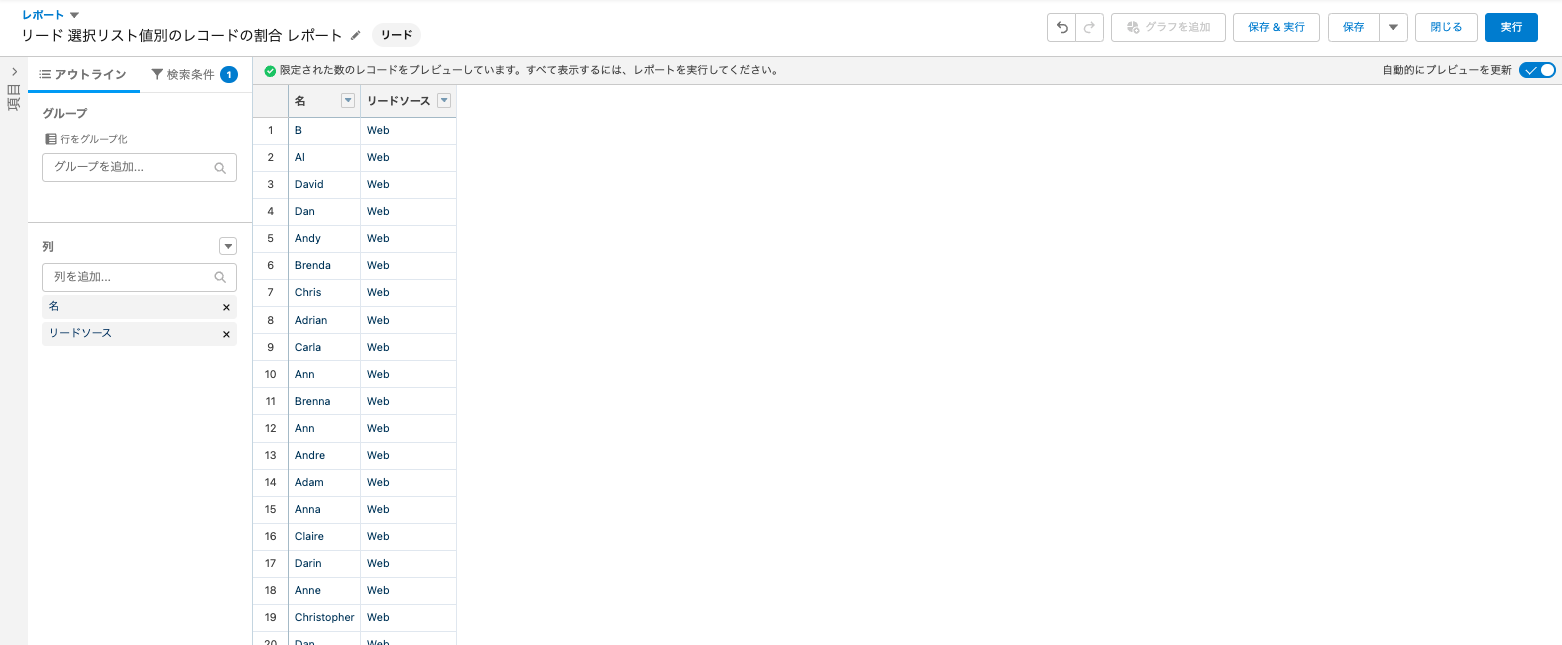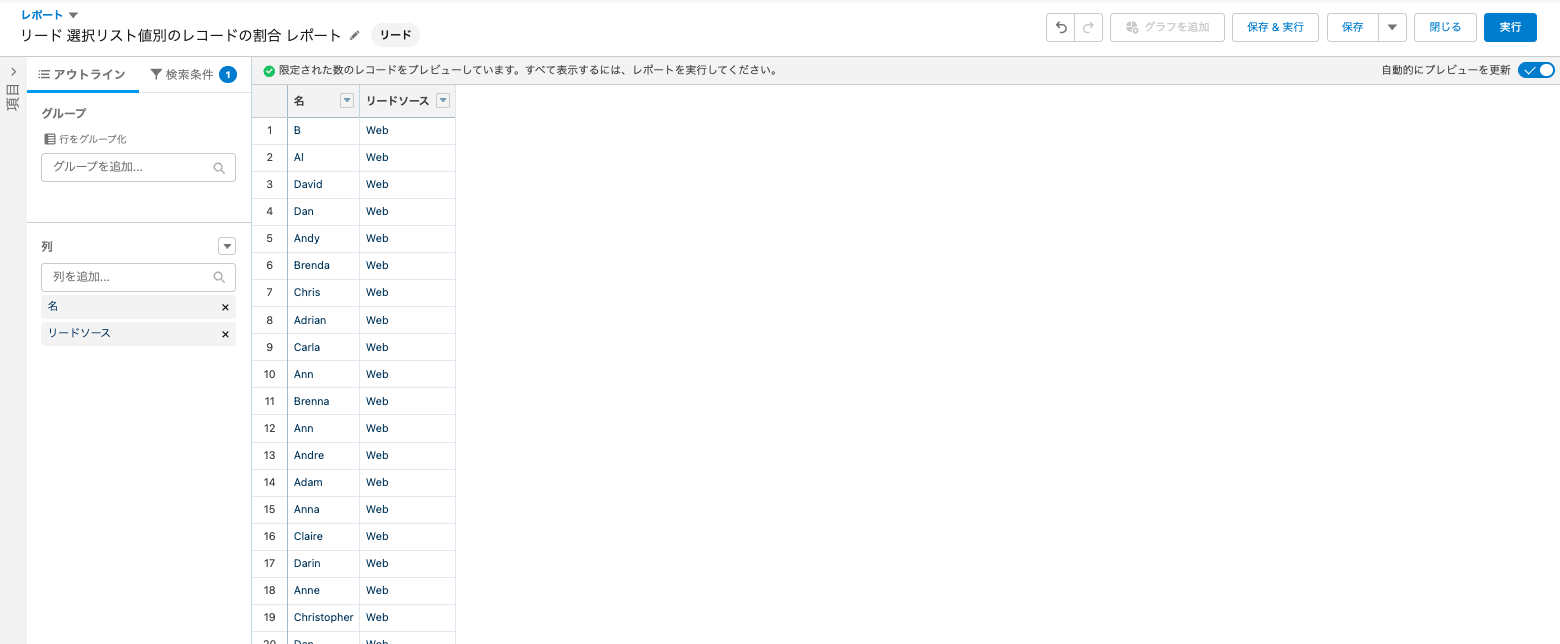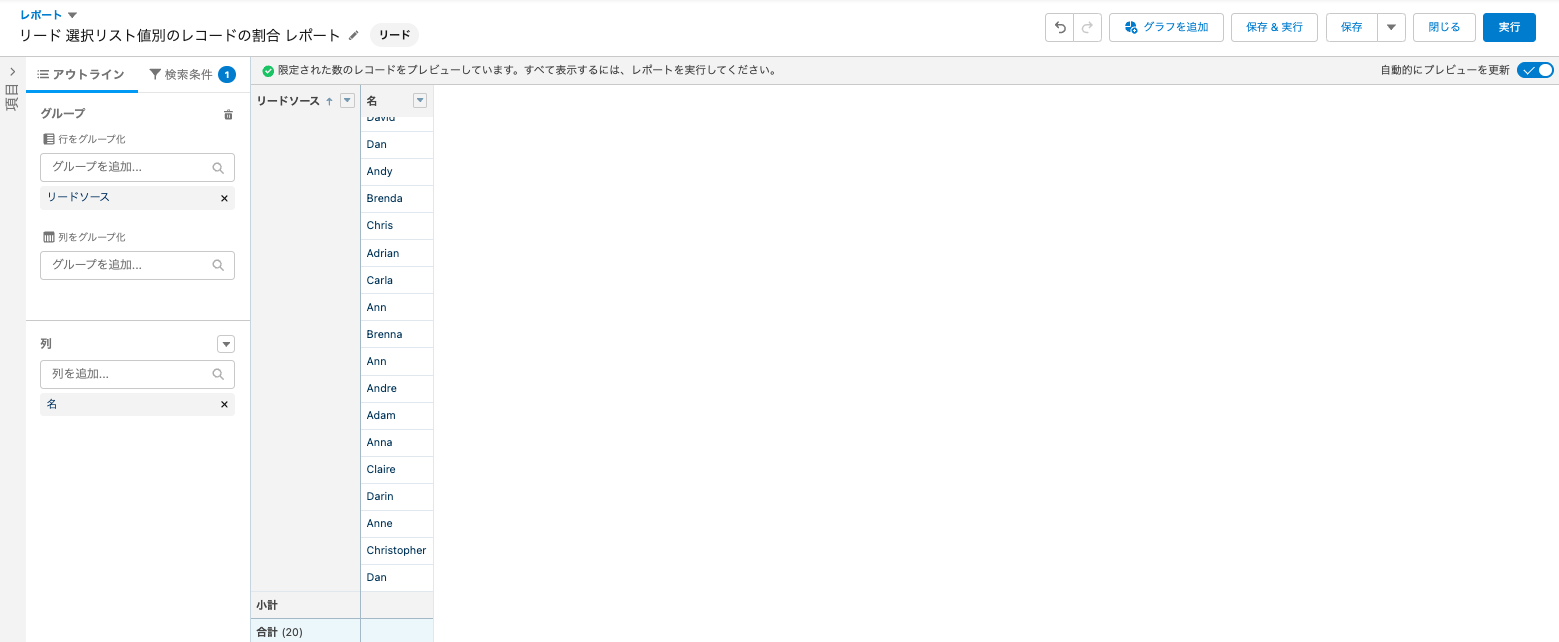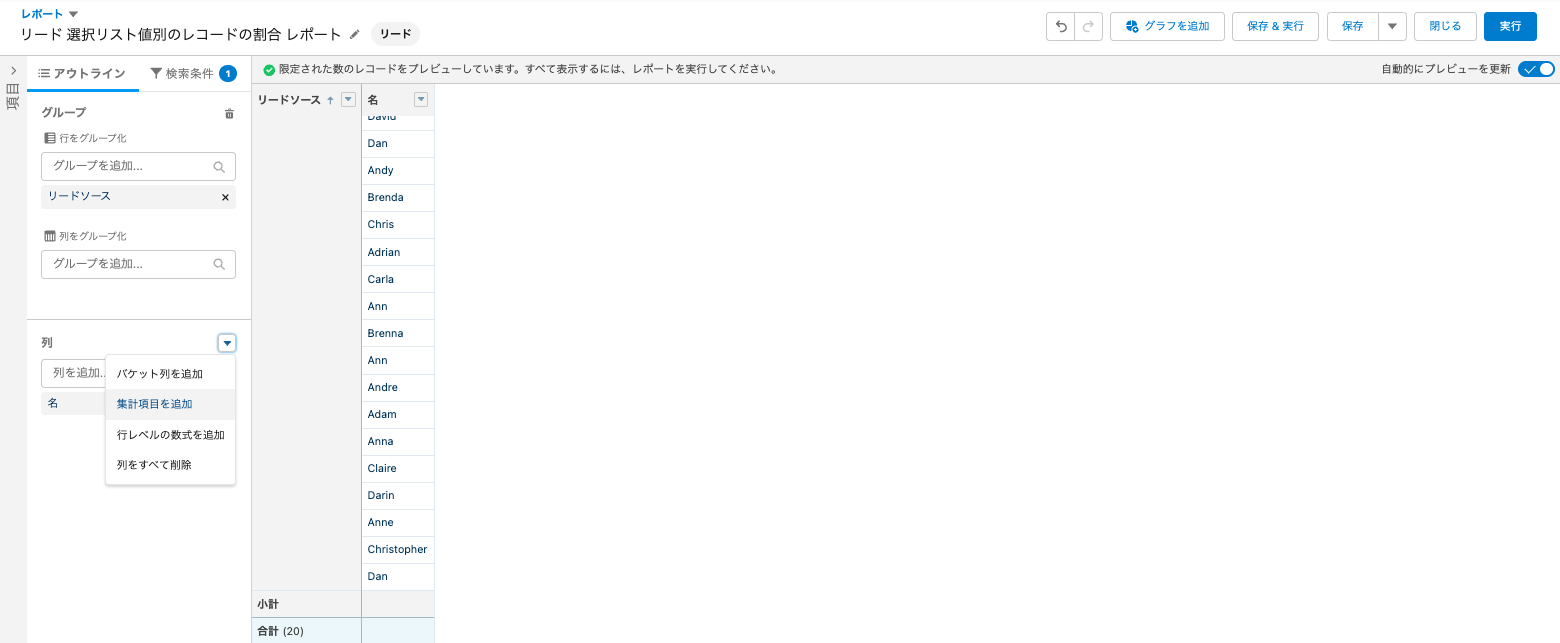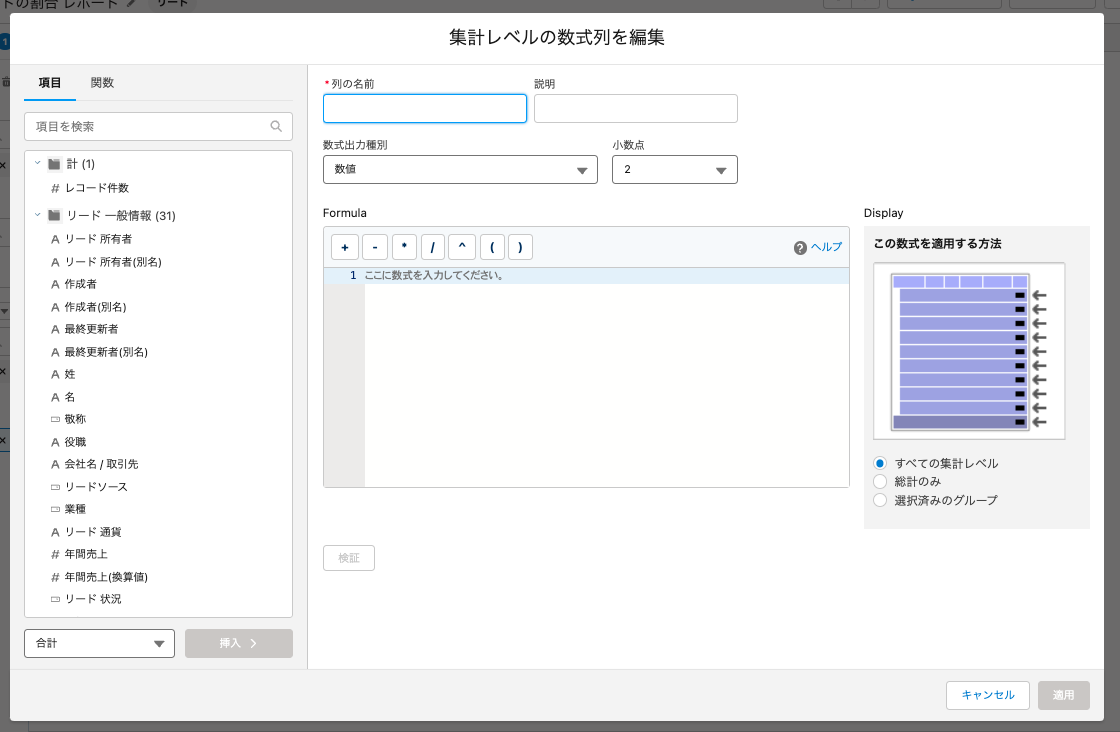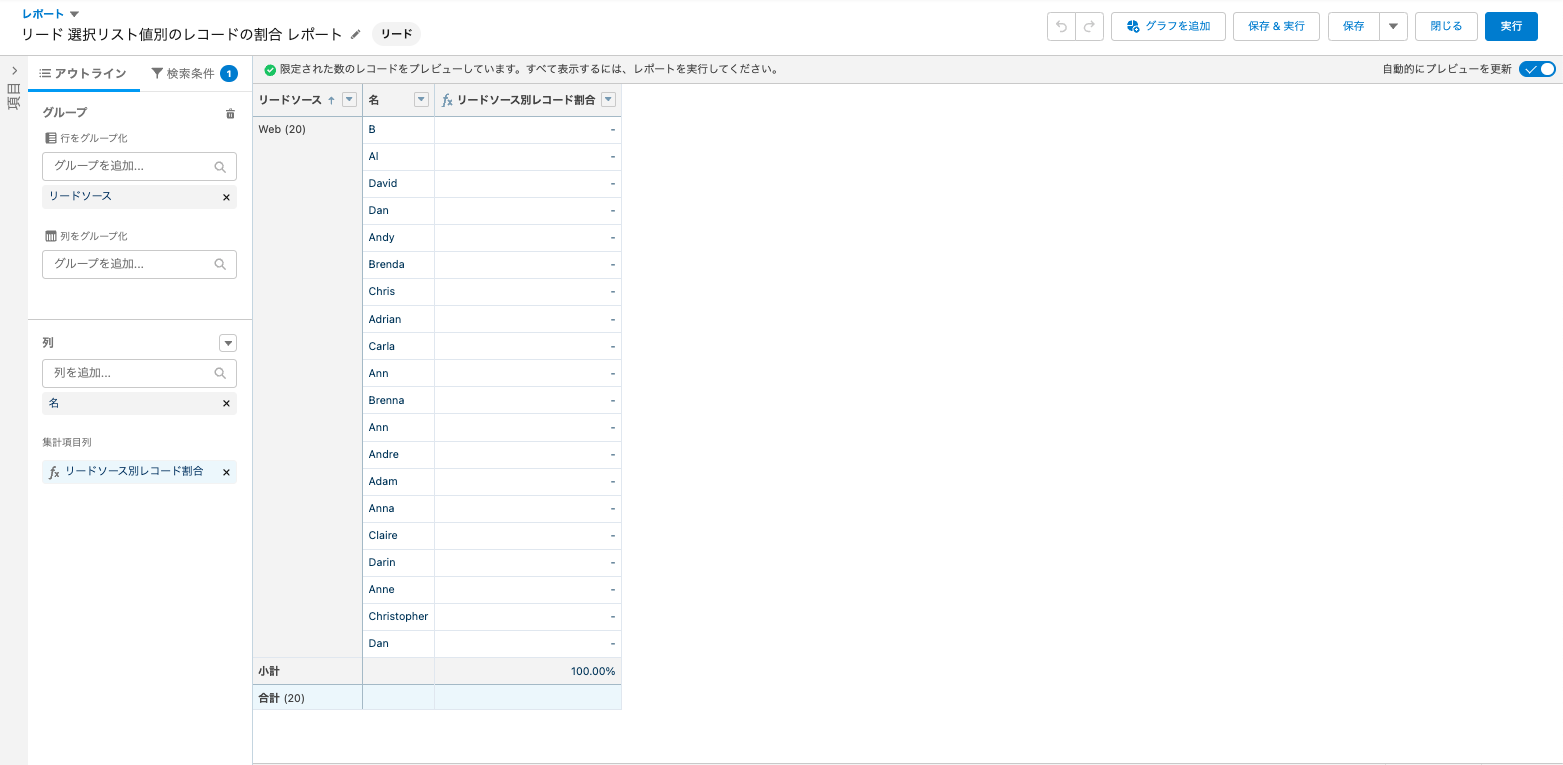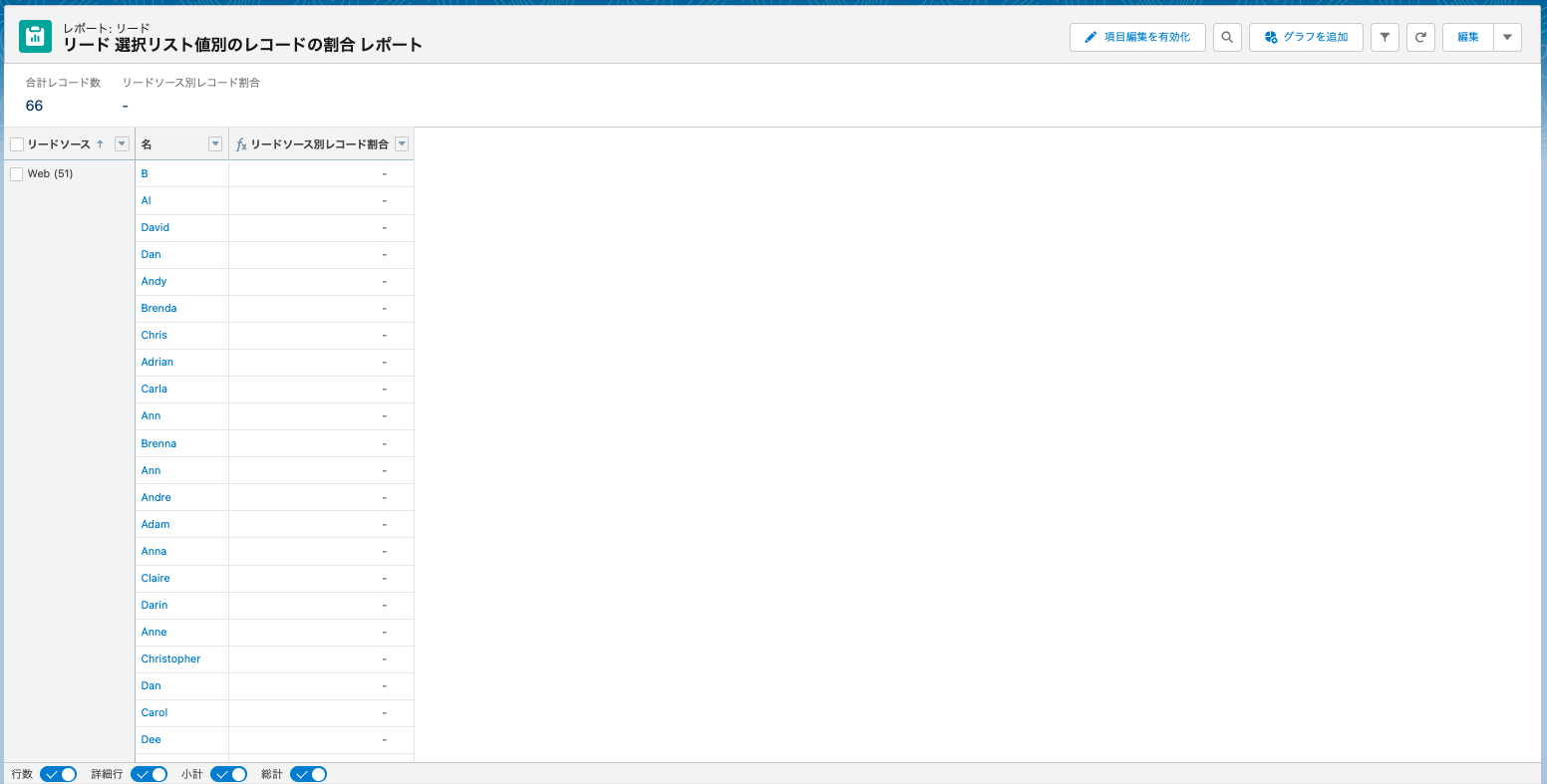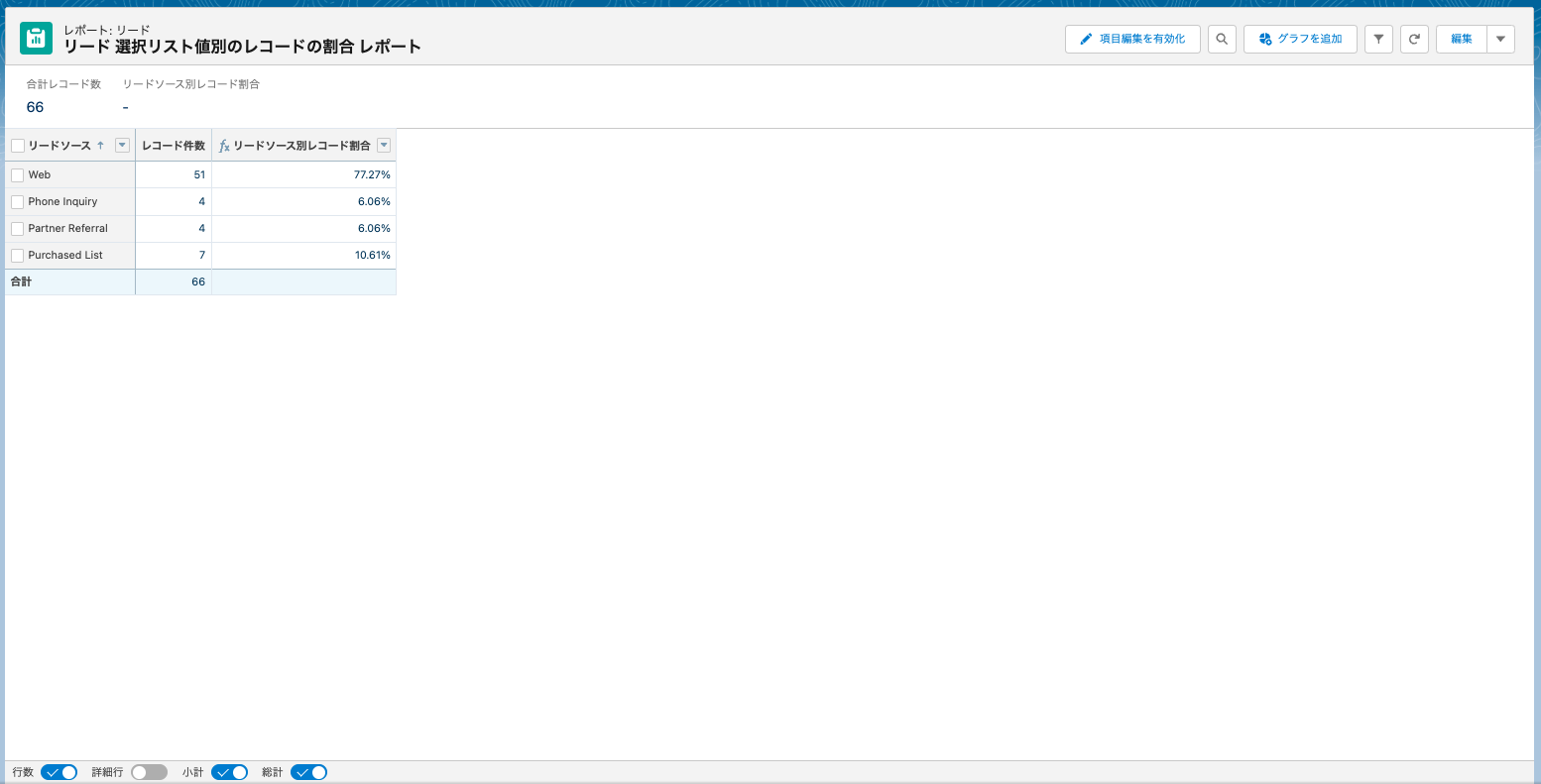目次
はじめに
こんにちは。
今回は、レポートで特定の選択リスト項目について選択リスト値別のレコードの割合を出す方法についてご紹介します。
具体的にはレポート内で「集計項目」という機能を利用することで、レポートに表示されている全レコードに対して選択リスト値別のレコードの割合を算出することが可能となります。
では設定方法をご紹介していきます。
レポートで特定の選択リスト項目について選択リスト値別のレコードの割合を出す
1. 事前準備
設定方法をご紹介していくにあたって、今回は以下の項目について設定を行なっていくこととします。
オブジェクト:
「リード」
項目:
「リードソース」(選択リスト項目、選択リスト値はデフォルトで用意されている値を使用します)
最終的なレポートのイメージは以下のようになります。
2. レポートを作成する
ではレポートの作成から手順をご紹介していきます。
[レポート]で[新規レポート]をクリックし、レポートタイプ名[リード]を選択、[レポートを開始]をクリックします。するとレポートが作成され画像①のようにレポートの編集画面が表示されます。
そして、設定したいことについて可能な限りシンプルな説明・画面でお伝えしたいので、今回の説明に不要な項目をレポートから削除して画像②のようなレポートの状態から設定を行っていきます。なお、レポートに項目を追加・削除したい場合は画面左側の[アウトライン]タブの[列]から行うことが可能です。
なお、レポートに表示されるデータを絞り込む[検索条件]の設定は画像③のように行なっています。
レポート編集画面の左部にある[検索条件]タブをクリックすると、画像③のように検索条件の設定画面が表示されるのでそちらで設定が可能です。
3. 「リードソース」で [行をグループ化] を行う
次に「集計項目」という機能を利用するために必要な[行をグループ化]を行なっていきます。画面左側の[アウトライン]タブをクリックし、[列]に配置されている「リードソース」を[行をグループ化]へドラッグ&ドロップします。すると画像①のようにレポートの「リードソース」の列の表示が変化し、同じ「リードソース」毎にレコードがまとめられるようになります。
4. 「集計項目」を追加する
次にレポートに集計項目を追加していきます。集計項目ではレポートのグループの小計と総計を評価する数式を使用することが可能になります。
具体的に今回のケースではレコード全件が総計、「リードソース」のそれぞれのグループのレコード件数が小計となり、小計÷総計を計算することでレポートに表示されている全レコードに対して選択リスト値別のレコードの割合を算出します。
① 「集計項目」の設定場所
画面左側の[アウトライン]タブの[列]にある▼をクリックします。次に画像①のようにメニューが表示されるのでその中から[集計項目を追加]をクリックすると、画像②のように[集計レベルの数式列を編集]という画面が表示されます。ここで数式を設定していきます。[列の名前]を「リードソース別レコード割合」として、[数式出力種別]は[パーセント]を選択します。
② 特定の選択リスト項目について選択リスト値別のレコードの割合を出す数式を設定する
次に[Formula]ボックス内で特定の選択リスト項目について選択リスト値別のレコードの割合を出す数式を設定していきます。画像③のように数式を入力し、[構文を確認]をクリックして数式にエラーがないことを確認します。そして、[Display]で[選択済みのグループ]、[行グループ]で[リードソース]を選択して[適用]をクリックします。
<数式>
RowCount / PARENTGROUPVAL( RowCount , GRAND_SUMMARY )
<数式の解説>
この式全体で行っているのは、「リードソース」のグループのレコード数(RowCount)をレポート全体のレコード数(PARENTGROUPVAL( RowCount , GRAND_SUMMARY ))で割るという計算です。
RowCount : Salesforceレポートの標準関数で、レポート内の行の数、つまりレコード数を示しています。
PARENTGROUPVAL : PARENTGROUPVAL関数のこと。
この関数は、指定された親グループ(「リードソース」)の値を取得します。ここでのRowCountは、「リードソース」のレコード数を指し、GRAND_SUMMARYはレポート全体の総計(グランドサマリー)を指します。つまり、この部分はレポート全体のレコード数を示しています。③ 「集計項目」列をレポートに追加する
②で数式を設定し、レポート編集画面に戻ると画像④のように[列]に「リードソース別レコード割合」が配置されています。以上でレポートで特定の選択リスト項目について選択リスト値別のレコードの割合を出す設定の完了です。
5. レポートを実行する
最後にレポートを実行し、実際に選択リスト値別の割合が算出されているか確認します。画面右上の[実行]をクリックすると画像①のように表示されますが、レコード数が多く一目で割合が把握できないので画面下部の[詳細行]のトグルボタンをオフにします。すると、画像②のように表示が変化し、実際に選択リスト値別の割合が算出、表示されていることが確認できました。
まとめ
今回はレポートで特定の選択リスト項目について選択リスト値別のレコードの割合を出す方法についてご紹介しました。
「集計項目」でPARENTGROUPVAL関数を使用することで、レポート内でグループ化された項目の値に基づいて計算を行うことが可能となります。
Salesforceに関するお悩みはありませんか?
今回ご紹介したレポートをはじめとするSalesforceの機能活用について、
「調べるのに時間がかかる...」
「作ったはいいがバグが起こらないか心配...」
「Salesforceを活用したいけどそこまで手が回らない...」
などお悩み事はありませんか?
Air合同会社ではSalesforceエンジニアを一人雇うほどの業務は無いが、業務を任せたいというお客様へ月 数時間~40時間で柔軟にご利用頂けるSalesforce活用支援サービスを提供しています。
機能の実装や改善のご提案、社内での内製化支援まで、Salesforce認定資格保持者で構成される当社チームが貴社のSalesforceのお悩みを解決いたします。Salesforceをより活用し課題解決を行なっていくための手段としてぜひご検討ください。
Salesforce業務を他社に外注するイメージがわかない…という方に向け、外注する際のメリット・デメリットやSalesforce開発の流れを以下の記事で解説しています。ぜひご覧ください。
Salesforce運用保守を外注するメリット・デメリットとは?
Salesforceのノーコード・ローコード開発の流れを解説!
また、弊社では「サービスについて簡単に知りたい」「Salesforceの使い方について相談したい」などSalesforceに関する無料相談会も随時実施しています。
貴社の課題解決のお力になれるよう、Salesforce認定資格を持つ担当者が心を込めてサポートいたします。まずはお気軽に下記ボタンよりお問い合わせください。
Salesforceオンライン無料相談会
Air合同会社では
「サービスについて簡単に知りたい」
「Salesforceの使い方について相談したい」
など、Salesforceのお悩みに関する無料相談会を随時実施しております。
\Salesforce認定資格を持つ担当者が対応!/
無料相談のご予約はこちら